In 2011, the Department of Education initiated the Learners’ Information System (LIS), an online facility that provides for the registration of learners enrolled in public schools. Since its installation, the LIS has allowed the Department to generate the total public school enrolment based on the actual registration of learners.
The LIS is an innovative tool that the Department uses to manage information with the aim of promoting transparency, informed decision making, and empowerment at different levels of the organization. While being a tech-based solution, the LIS involves an inclusive, community-driven process that thrives because of the active engagement and participation of all teachers, principals, planning officers and other DepEd personnel all throughout the Philippines.
Read: DepEd LIS Data Issues and Frequently Asked Questions
Table of Contents
Table of Acronyms
| BOSY | Beginning of School Year |
| EOSY | End of School Year |
| LIS | Learner Information System |
| LRN | Learner Reference Number |
| PEPT | Philippine Education Placement Test |
1. Getting Started
1.1. Logging in and out of the LIS
To access the LIS, type www.lis.deped.gov.ph at the address or location bar of a web browser, then press Enter.
This will connect you to the LIS login page as shown in (Figure 1.1-1: Login Page). Enter your username and password, then click the “Sign In” button.
A successful login will direct the user to the LIS Dashboard
At the onset, a school may use the same account details as in the EBEIS. In this case, the user is first directed to an account validation facility or the “Account Check” page.
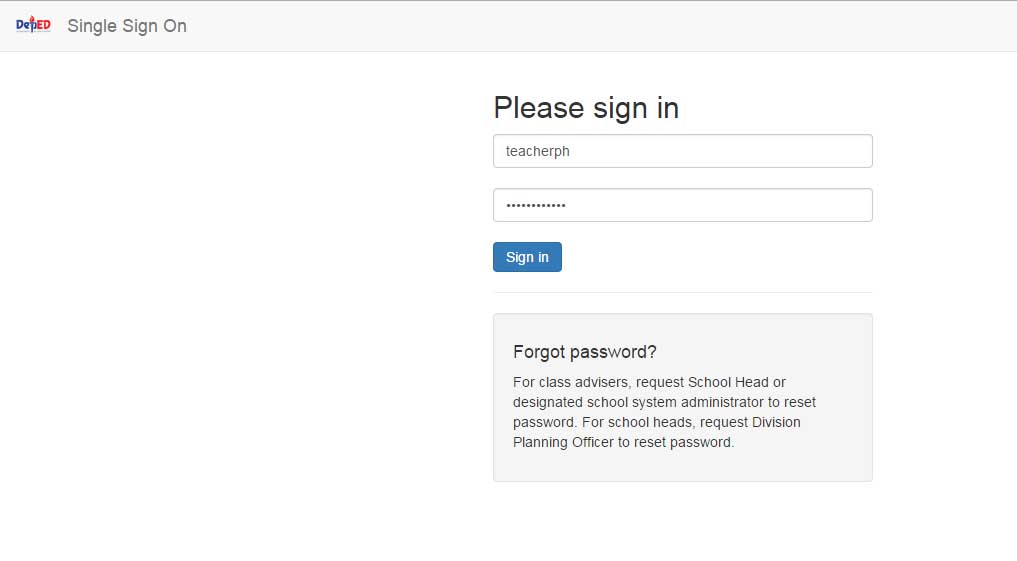
1.2. Account Check
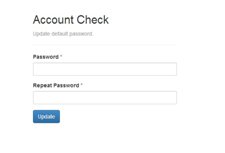
If it is your first time to login using the default school user account, the system will prompt you to change your default password in the “Figure 1.2-1: Account Check (Update Password) page”. Enter your new password twice then click “Update” button to save your changes.
Upon completing the password change, the system displays the message “password changed”.
Click the “Complete Personnel Record” then fill in user’s identification details in the “Account Check – Update Personnel Record” page (see Figure 1.2-2: Account Check (Update Personnel)). At the minimum, fill in the required fields indicated by an asterisk beside the data label.
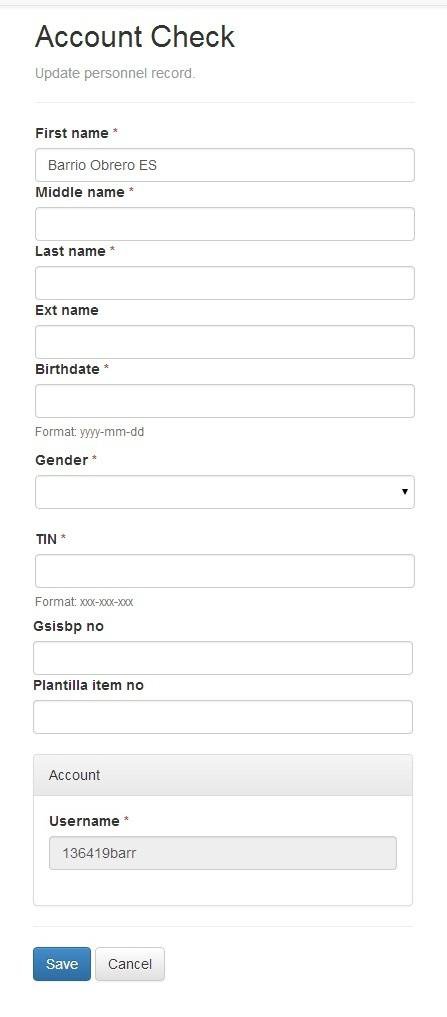
Click “Save” button to finalize updating of personal data associated with the username and password.
After finalizing account update, the system displays confirmation of login as shown in Figure 1.2-3 Confirmed Login
Click “Continue” button to get to the LIS Main Page.
2. LIS Dashboard
Upon successful login, the user is directed to the LIS Dashboard as shown in Figure 2-1: LIS Dashboard.
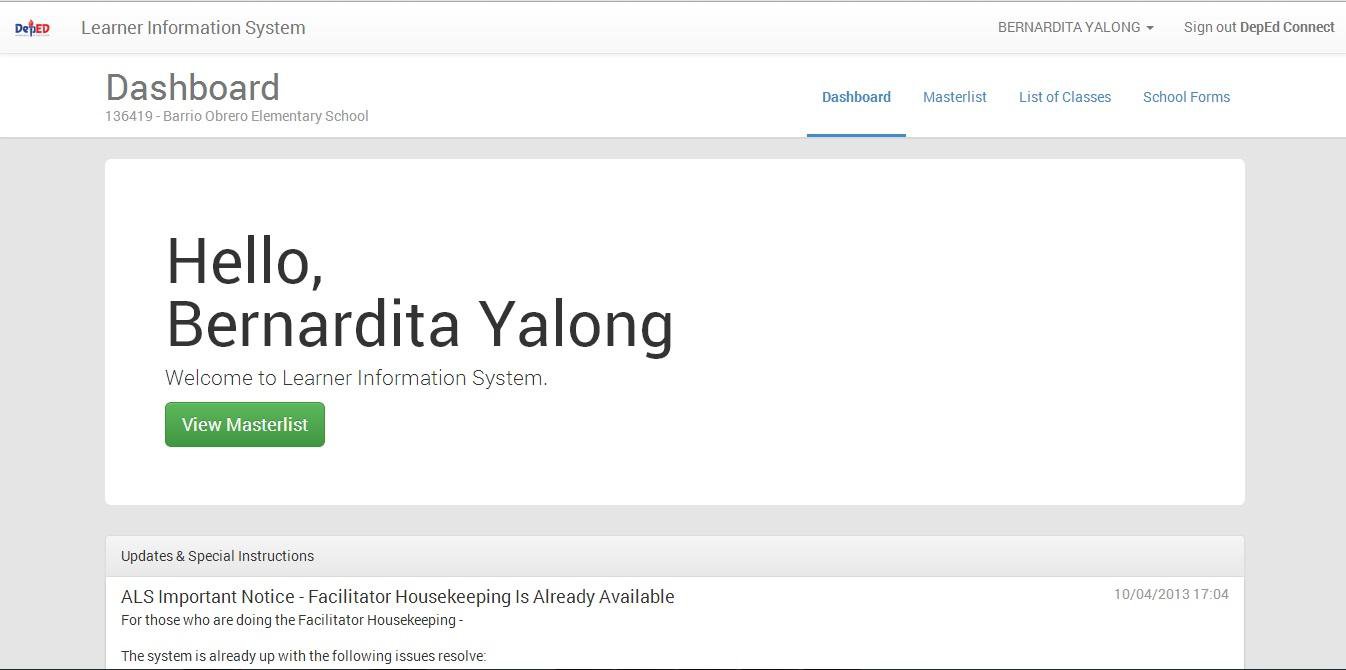
The LIS Dashboard consists of the following components:
- Masterlist or the School Register – displays the list of learners by school year and/or by grade and section. This component also provides the facility to search a learner, register a learner and enrol a learner individually or by class (batch enrolment facility).
- List of Classes – displays the list of classes and the total enrolment by class for a given school year. This component also provides the facility to create new classes/sections at the start of a school year.
- School Forms – provides access to various reports include Forms 1, 4 and 5.
3. List of Classes
The List of Classes provides the facility to organize and create class/section for every grade/year level.
From the Dashboard, click List of Classes link.
On the “List of Classes” page, select the school year from the drop-down list at the upper right corner of the page to view or create a class/section.
3.1. View Learners By Class/Section
To view list of classes click the SY dropdown list at the upper right hand of the page shown below in Figure 3.1-1: List of Classes.
The list of classes for each grade/year level is displayed, including the total number of learners enrolled. Click on the “View Enrolment” link to display the list of learners enrolled in the selected class.
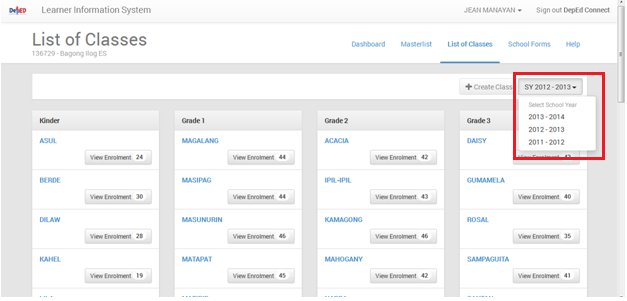
3.2. Create New Class/Section
At the start of a school year and prior to the enrolment of learners, classes or sections should be set up in the system for every grade/year level.
To do this, select school year from the drop-down list in the List of Classes page.
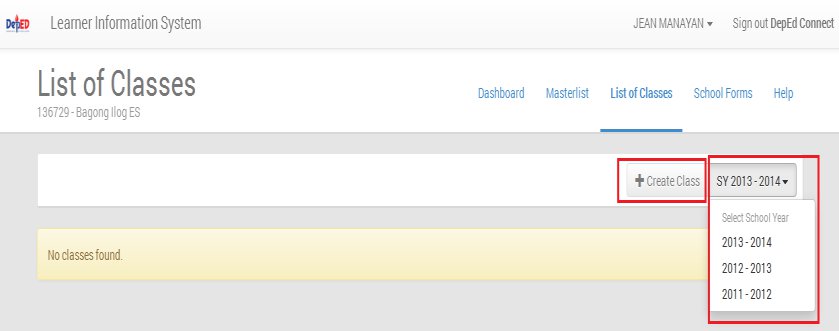
Click on the “Create Class” button to go to the “New Class” page. (See Figure 3.2-1: Create Class)
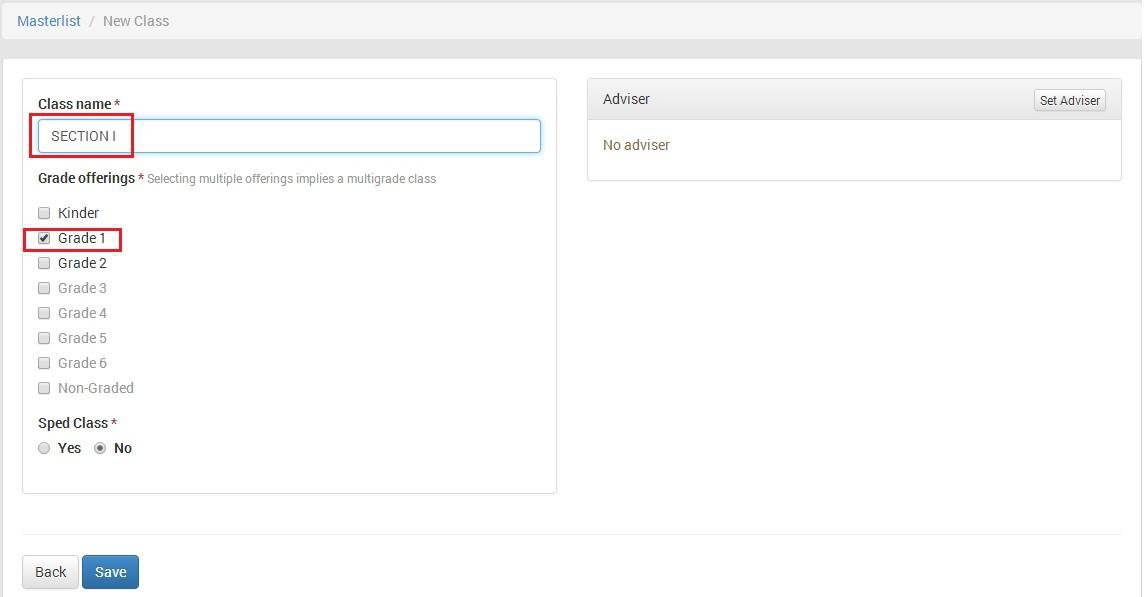
Enter a class name on the “Class Name” field.
Tick box to select a particular grade offering.
Click the “Save” button to finalize creation of a class or section. The message “class created” is displayed.
Upon confirming that class/section has been successfully created, assign class to an adviser by clicking on the “Set Adviser” button in the “Class Setting” page.
The newly created class/section will be displayed is as shown in the figure below when List of Classes link is clicked from the Dashboard.
Click on View Enrolment button to start enrolling learners to this class.
4. Enrolment of Learners
Learners can be enrolled individually or by class.
From the Dashboard, click on the “List of Classes” link then select the school year from the drop-down list located at the upper right hand corner of the page.
Click on the View Enrolment button of the selected class to display page as shown below.
Click on the Enrol Learner button to enrol a specific learner from the previous school year. Click “Batch Enrol” to enrol multiple learners from the previous school year.
4.1. Enrol learner from previous school year
Click on the Candidates button to display prospective list of enrolees from previous school year.
The system displays a prospective list of enrolees which consists of learners belonging to the relevant grade/year level of the previous school year. For example, the prospective list of enrolees for a Grade 5 class in the current school year shall consist of learners who were enrolled in Grade 4 in the previous school year.
Click the check box on the left side of the learner candidate to select him/her for enrolment to the class, then click “Enrol” button to display learner enrolment page as shown in Figure 4.1-1: Enrolment page.
Click “Enrol” button and the system will direct you to the learner profile page learner data such as religion, ethnicity and dialect needs to be filled up.
In the learner profile page as shown in Figure 4.1-2: Learner Profile, tick the appropriate boxes for the learner’s religion, dialect and ethnicity.
Then, click “Enrol” to finalize learner enrolment. The message “Learner enrolled” is displayed with corresponding enrolment data (see Figure 4.1-3: Enrolment confirmation)
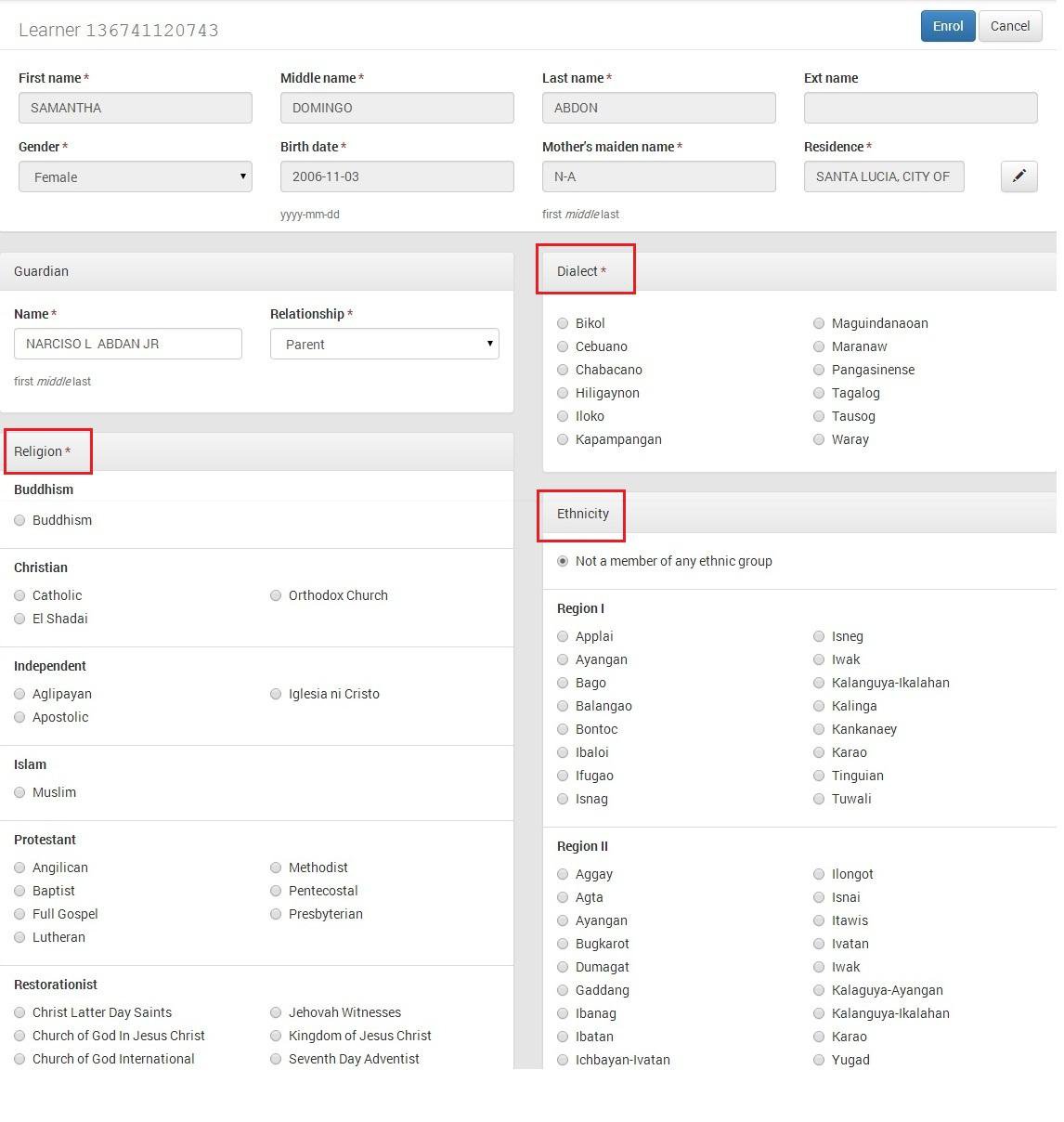
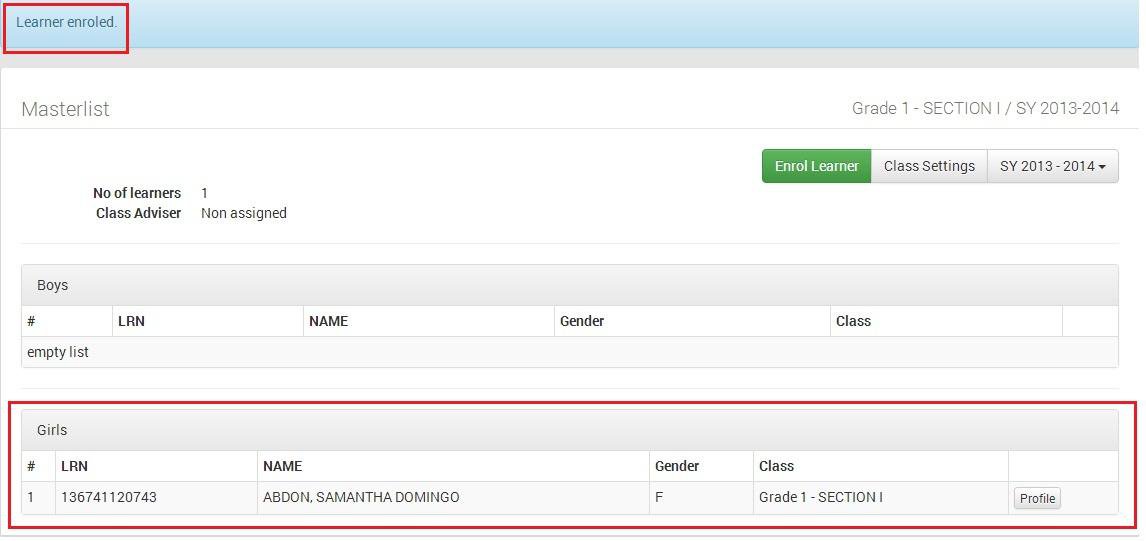
4.2. Batch enrolment
To enrol more than one learner, select learners by ticking the boxes opposite the names then click “Batch Enrol Selected” button (see Figure 4.2-1: Batch enrollment)
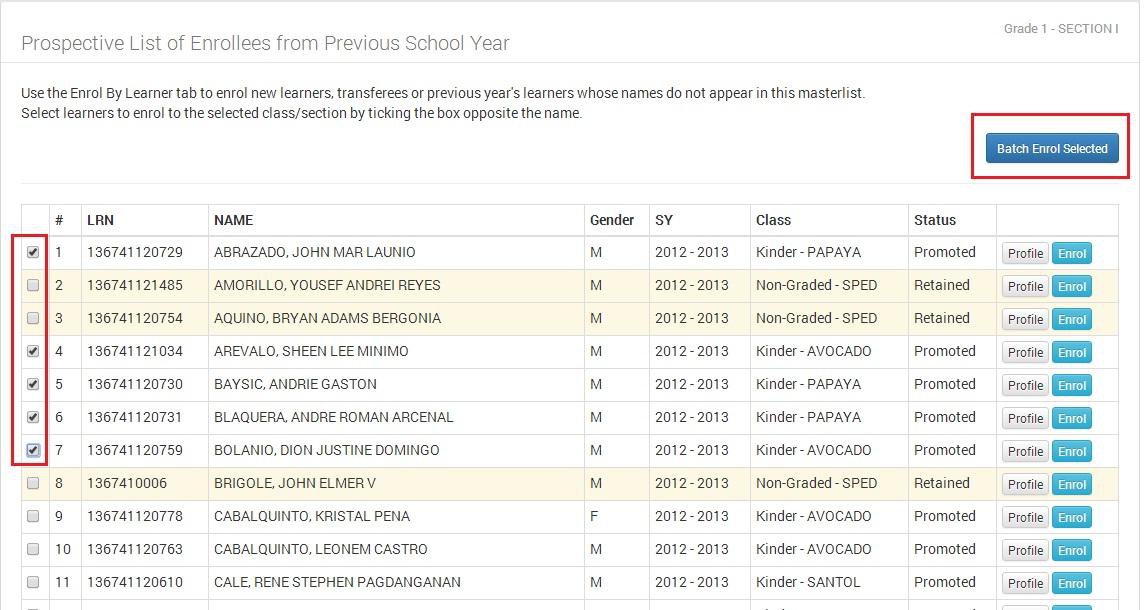
The system displays a preview page as shown in Figure 4.2-2: Batch enrolment preview to allow the user to confirm the list of learners being enrolled in a specific class.
Upon confirming the list of enrolees, click the Batch Enrol Selected button to finalize the batch enrolment process.
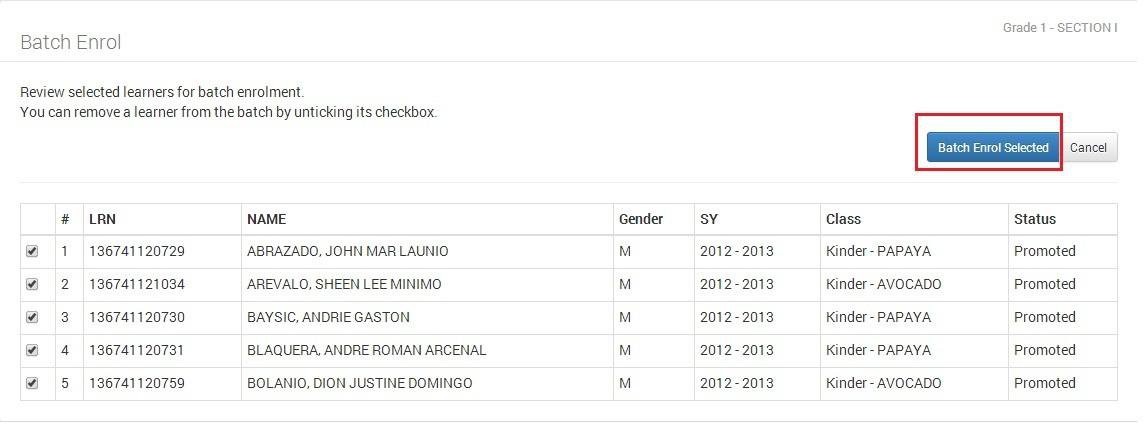
The system displays a notification on the number of learners that were enrolled.
4.3. Enrol new learner or transferee from another school
From the Dashboard, click on the “List of Classes” link then select the school year from the drop-down list located at the upper right hand corner of the page.
Click on the View Enrolment button of the selected class.
Click “Enrol Learner” button to go to the “Enrol by Learner” page. (See Figure 4.3-2: Enrolment By Learner)
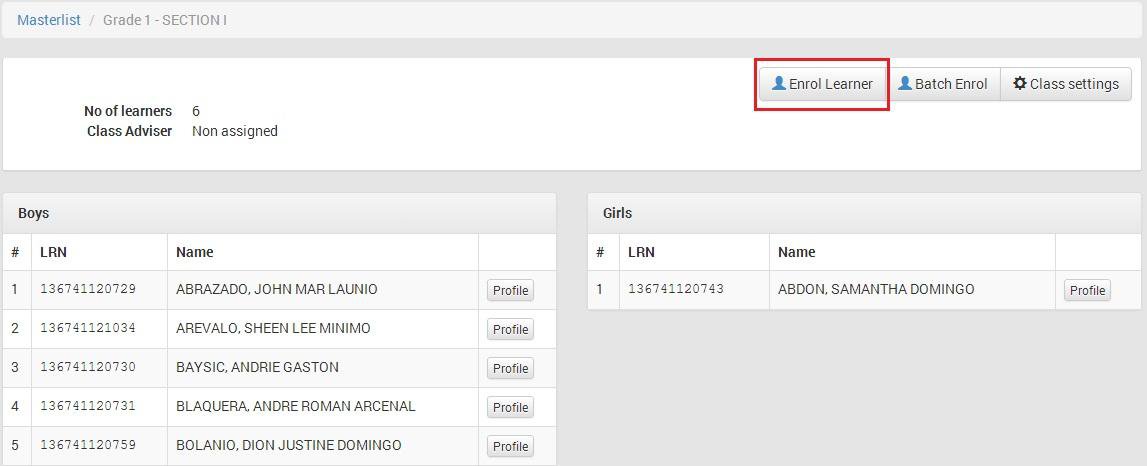
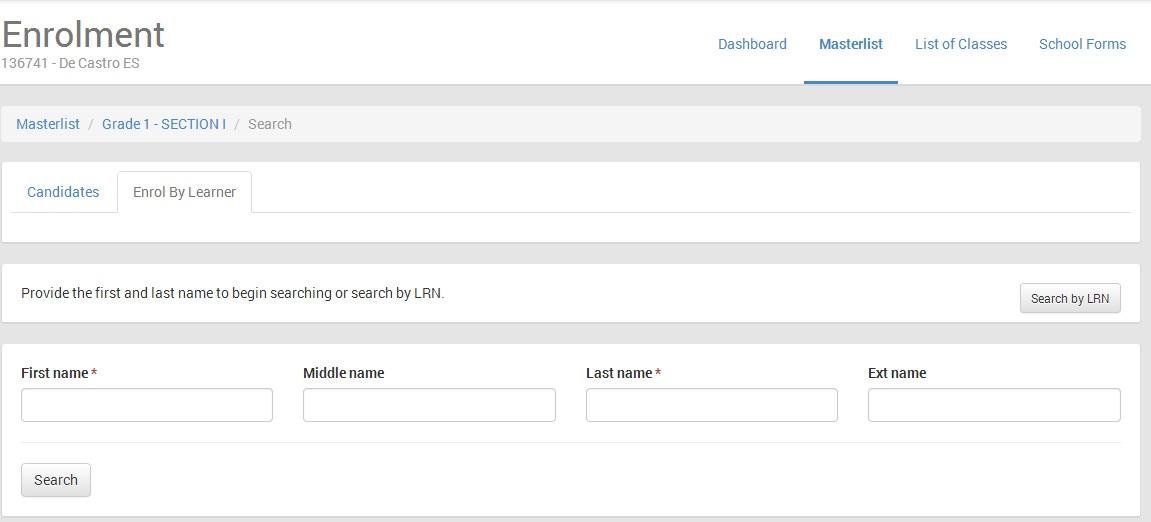
First, determine if the learner being registered has an LRN in the system. To do this, enter “First name” and “Last name” to initially search the LIS database of records with similar names. The system will prompt the user to provide additional data such as “middle name” and “birth date” (see Figure 4.3-3: Search Learner) to narrow the search results to a minimum list of potential records.
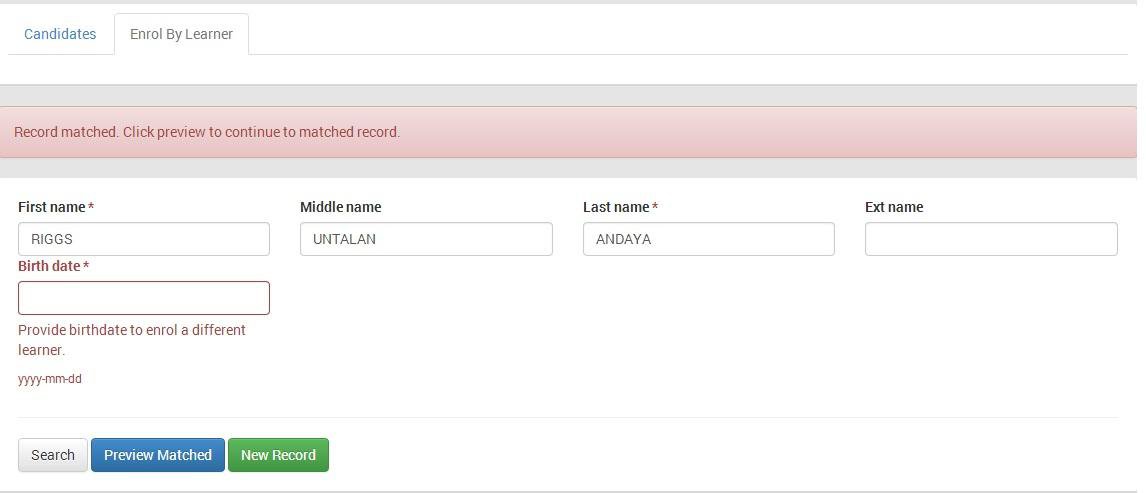
If similar records matching the given search are found, click “Preview Matched” to view the records and determine if any of these records refer to the learner being enrolled. The system displays the record/s found on the right hand side opposite the search parameters.
The system will also validate if the learner can be enrolled in the specific class, otherwise, the message “Not eligible” is displayed on the upper right hand corner. (see Figure 4.3-4: Search Learner Result)
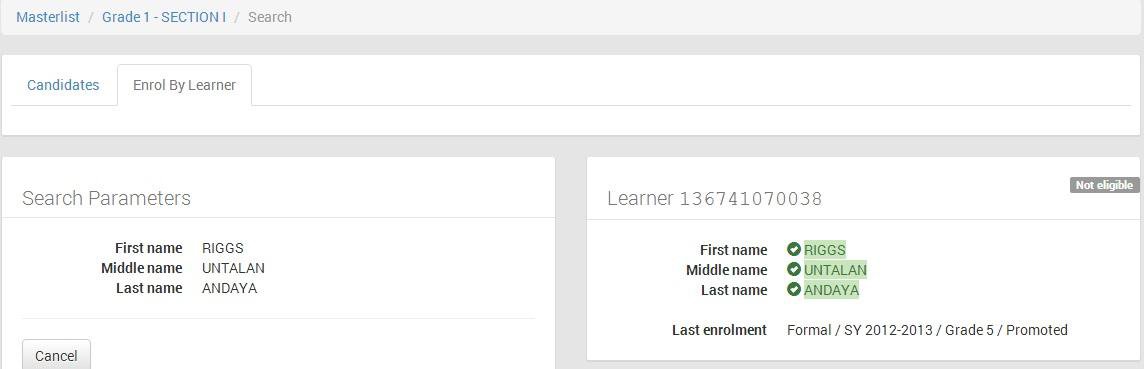
If no record matching the given search criteria were found, the message “No existing learner record found. Click New Record to create new learner” is displayed.
Click “New Record” to register and enrol learner in the LIS. The system displays the page shown below.
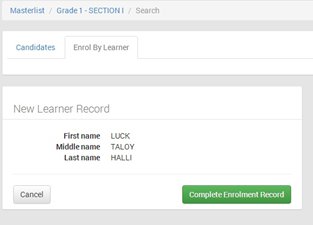
Click “Complete Enrolment Record” to go to the facility for updating learner profile. Fill in the required data then click on the “Enrol” button to finalize enrolment.
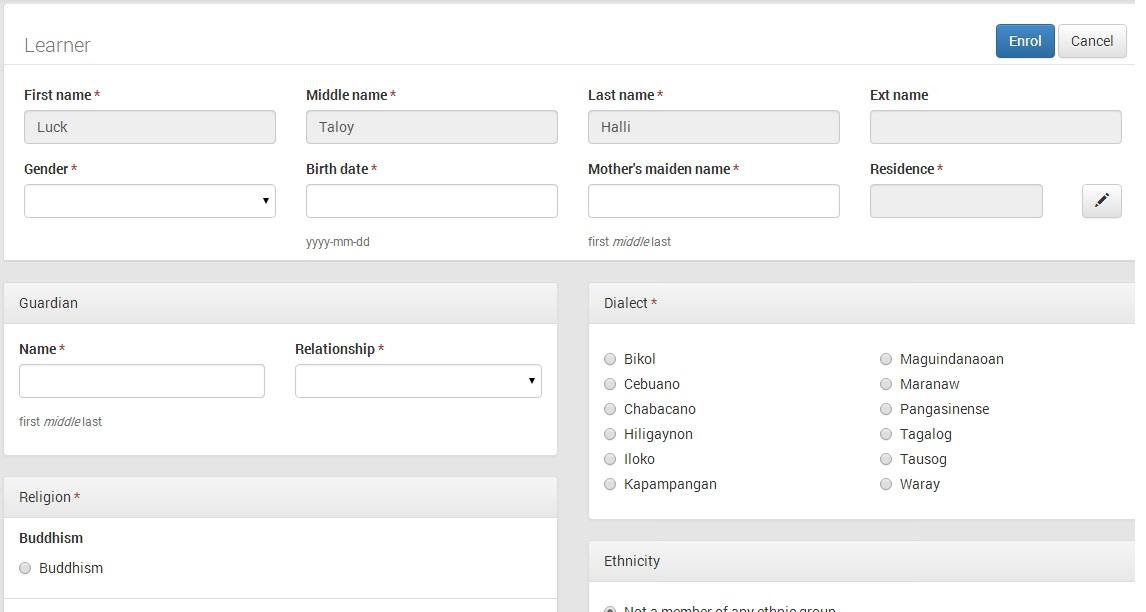
Upon successfully enrolling a new learner, the message “learner enrolled” is displayed and the learner record appears in the list of enrolees for the given class. (see Figure 4.3-7: Learner creation confirmed)
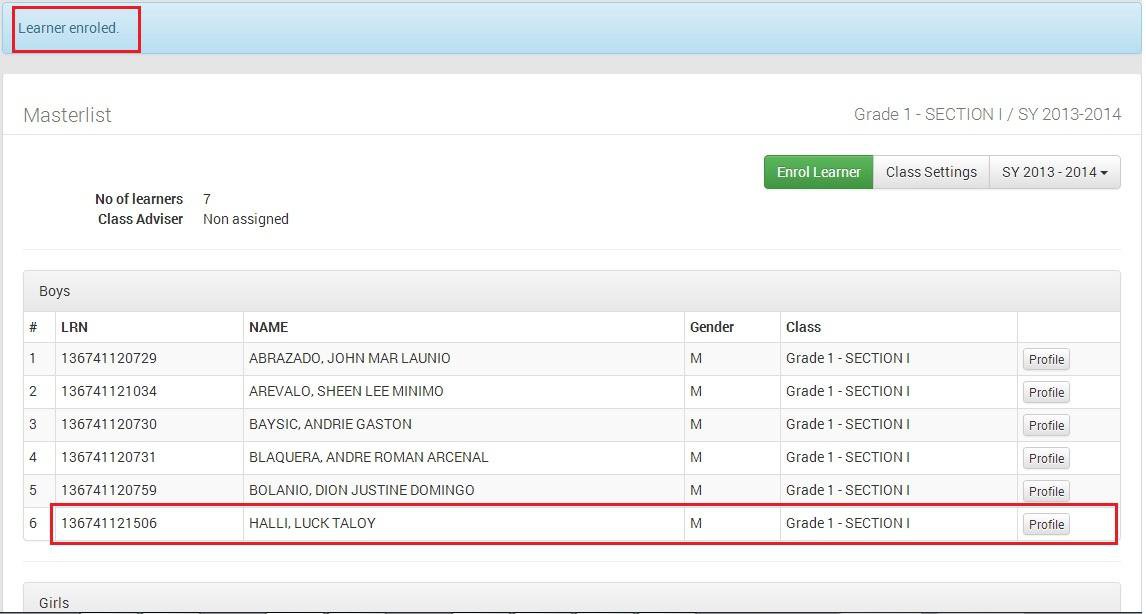
4.4. Enrolment of “accelerated” learners or PEPT passers
From the Dashboard, click on the “Masterlist” link then select the school year from the drop-down list located at the upper right hand corner of the page.
Click on the Enroll Learner button, then select the class from the drop-down list as shown in Figure 4.4-1: Select class to enrol a learner.
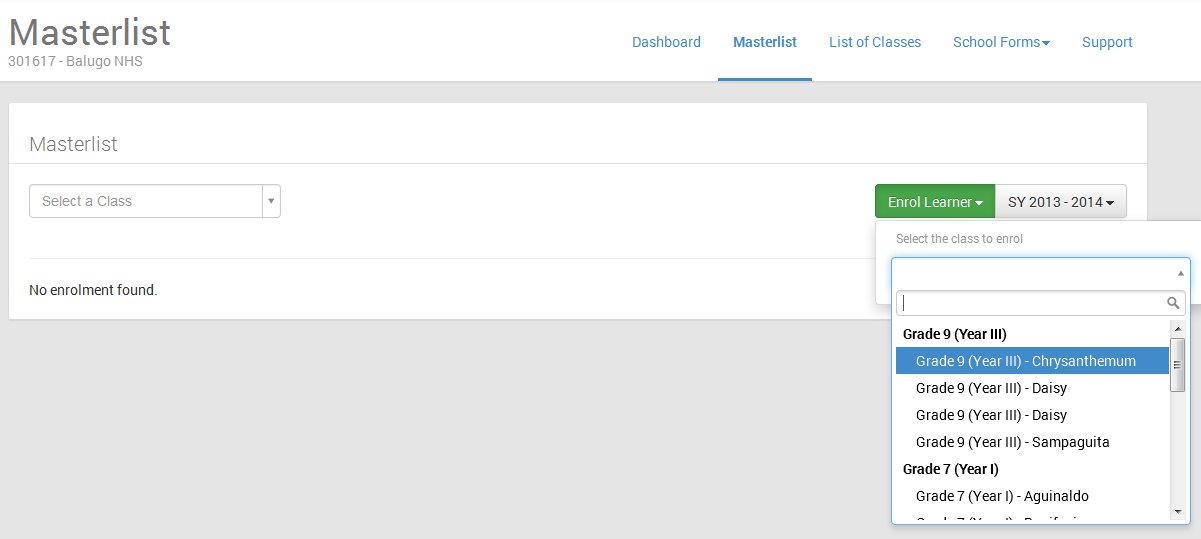
On the Enrolment page, click on Enrol By Learner tab. This will bring you to the where you can search a learner by LRN or name.
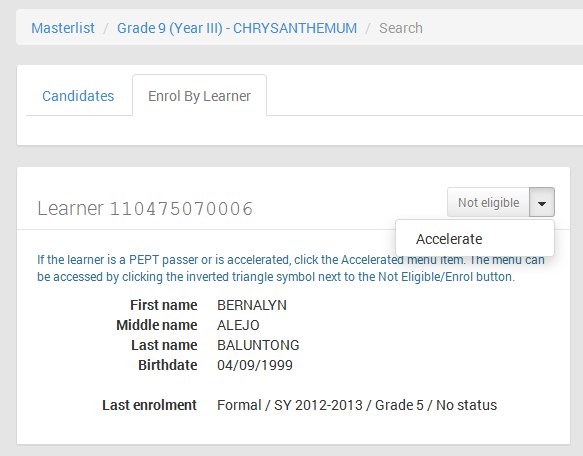
Search and retrieve the enrolment record of the learner to be enrolled and accelerated.
After a successful search, the system displays the enrolment record of the learner as shown in the figure on the left.
Initially, this learner is identified as “Not eligible” to be enrolled in specified grade level.
Click on the drop-down button then click on “Accelerate”.
The system will display the learner’s profile as shown in Figure 4.4-3: Enrol accelerated learner or PEPT passer . Enter the PEPT Certificate No. or Reference No. and the date this was issued.
Click Enrol button to finalize enrolment of an “accelerated” learner or PEPT passer.
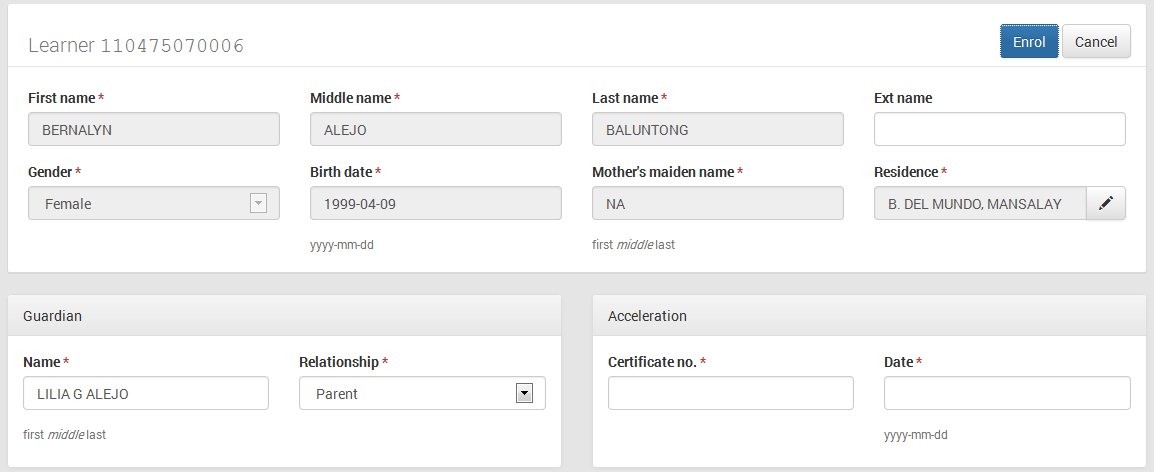
4.5. Un-enrol or remove a learner from class
The un-enrol function of the LIS aims to remove a learner from a class. The learner may have been unintentionally enrolled in the class or may have been transferred to another class.
From the Dashboard, select class where learner is enrolled. The system displays list of learners already enrolled in the selected class.
Click Un-enrol button opposite the learner to be removed from the class.
From the Dashboard, select class where learner is enrolled. The system displays list of learners already enrolled in the selected class.
Click Un-enrol button opposite the learner to be removed from the class.
The system displays a message box prompting the user to confirm his/her “un-enrol” action. Click Ok to confirm or Cancel to abort the un-enrol action.
5. Updating Enrolment Status of Learners (EOSY Updating)
At the end of every school year, the enrolment status of learners in a school’s registry is updated based on Form 138 or the Learner Progress Report Card. Based on the Form 138, the learner’s enrolment status is determined as any of the following:
- Promoted when the learner has achieved the necessary competencies to move to the next grade/year level
- Irregular when the learner will move to the next grade/year level but with the condition that he/she completes remedial classes in the learning areas where desired level of proficiency has not been achieved
- Retained when the learner has not achieved the necessary competencies to move to the next grade/year level, hence retained in the same grade/year level
- Dropped Out when the learner has left the school and has not completed the full term in said school for reasons other than transferring to another school.
- Transferred Out when the learner has transferred to another school within the school year.
Given a specified date for updating the end of school year enrolment status, the system will display the message “EOSY updating is now open”, including special instructions in the LIS Homepage and in the Masterlist page.
5.1. Updating Enrolment Status By Class
On the Dashboard, click on the “Masterlist” button to retrieve the list of enrolees for the current school year. The page as shown in Figure is displayed.
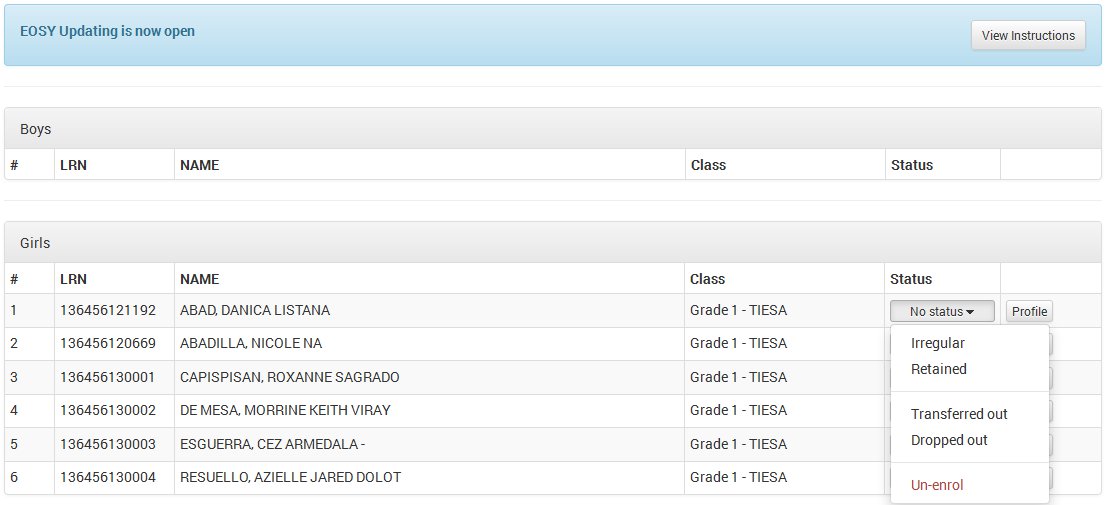
[alert type=”success”]By default, every learner currently enrolled in each class as of the end of school year is set to “No Status” which is equivalent to “Enrolled”. In the EOSY updating, the “No status” will be automatically set to “Promoted” after learners who are retained, dropped out, irregular or transferred out have been updated. [/alert]
By default, status of learner is set to “No Status”. Update only the status of learners who are retained, dropped out, transferred out and irregular. Learners who are promoted to the next grade/year level should be left as is i.e. “No Status”. The system will automatically update status of these learners to “Promoted”.
For learners who have dropped out, the system will display a window for providing the reason for dropping out. Click on the drop-down list and select the appropriate reason.
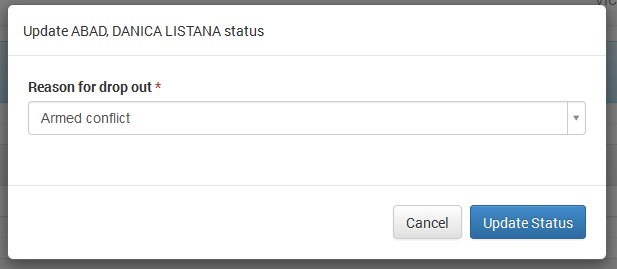
For learners who have transferred out, the system will display a window for providing the effective date of transfer out as shown in the school records. Enter date in the format yyyy-mm-dd (e.g. 2013-10-30)
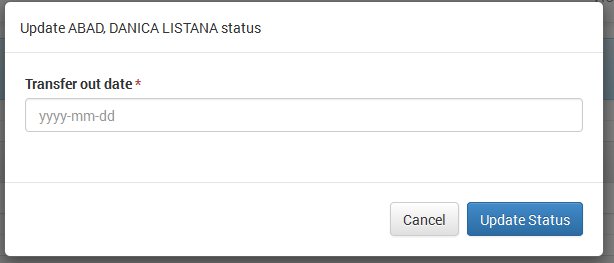
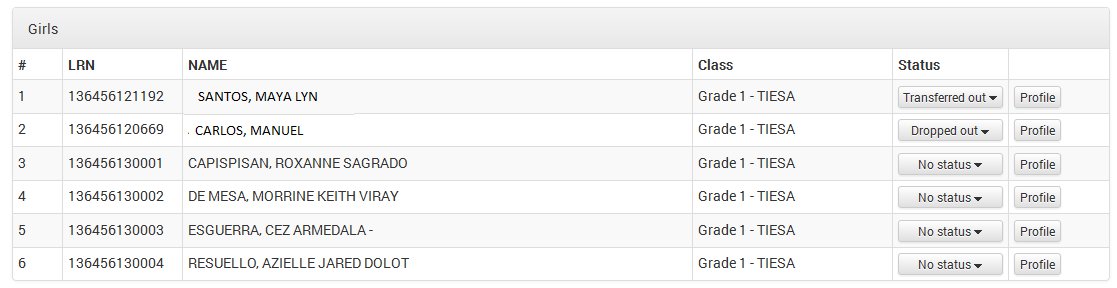
5.2. Class Finalization of EOSY Updates
After updating the enrolment status of retained, dropped-out, transferred out and irregular learners in a class, the Class Adviser shall now finalize this EOSY list before the SF-5 or the Report on Promotions and the SF-1 or the School Register is generated.
To finalize the EOSY updating, select the class from the drop-down list of classes in the Masterlist (see Figure 5.2-1: Finalize a Class page). You can also go to the List of Classes and select a class from the page shown in Figure 5.2-2: Finalize a class in the List of Classes page.
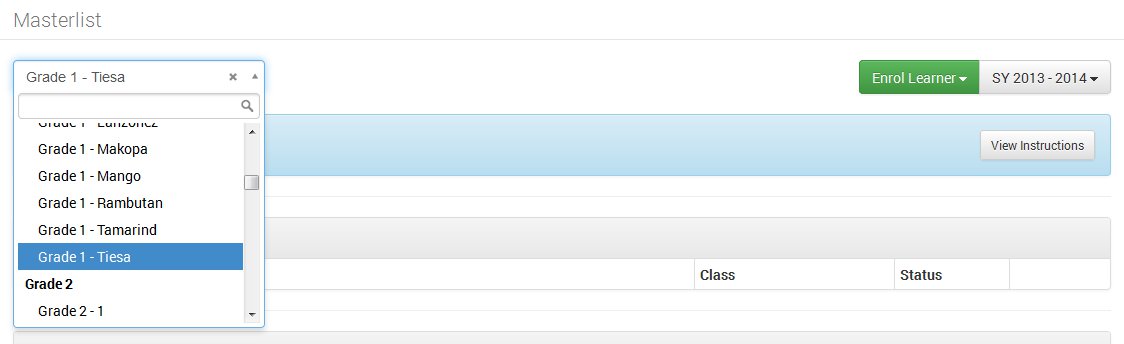
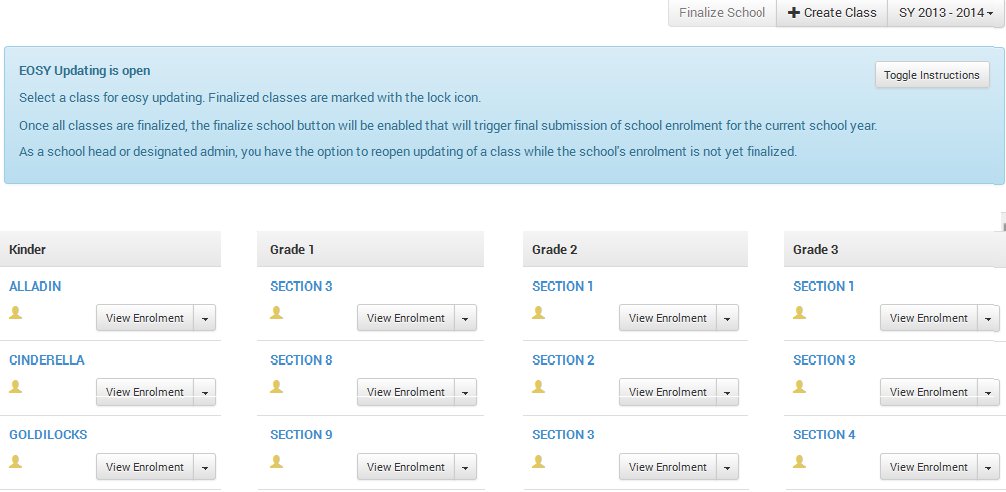
Click Finalize button and the system will display summary of updates (see Figure 5.2-3: Summary of EOSY updates page). When user is certain and has confirmed the accuracy of the summary data displayed, click Confirm Finalize to complete the updating process, otherwise, click Cancel.
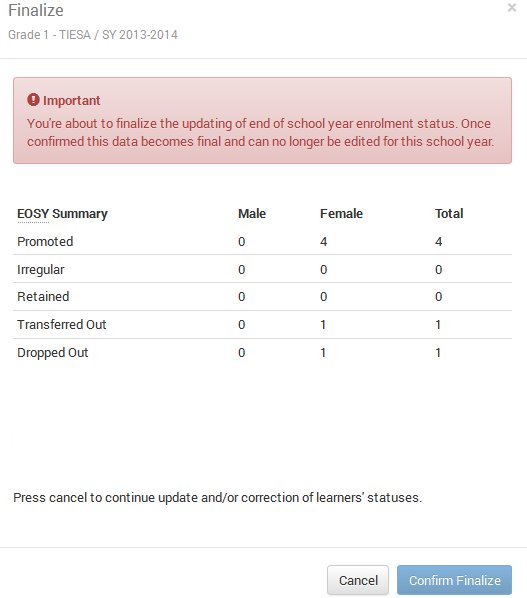
System will prompt, ”Confirm class finalize?”. Click Ok to proceed or Cancel to abort the process.
After Ok to confirm button is clicked, the system will update the learners’ enrolment records and automatically update the “No Status” to “Promoted”. The updating process will take a while as it updates the record of all learners in a given class or school.
A successful update will display the message “Class finalized”.
5.3. School Finalization of EOSY Updates
After all classes in a school have been finalized, the School Head or School Representative shall finalize the school’s end of school year updates. This action will indicate that the school is making an official closing of its records for the school year and its data are to be made available in EBEIS and other systems that use these data.
To finalize EOSY updating at school level, the user must log in as a school head.
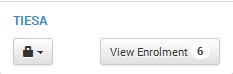
Click on the List of Classes then review the status of all classes in the list to make sure that they have all been finalized. A finalized class will have a locked key symbol as shown here.
After having confirmed that all classes have been finalized in the List of Classes page, click on the Finalize School button as shown in Figure 5.3-2: Finalize school EOSY updating page.
Upon successful update, the message “School Finalized” is displayed.
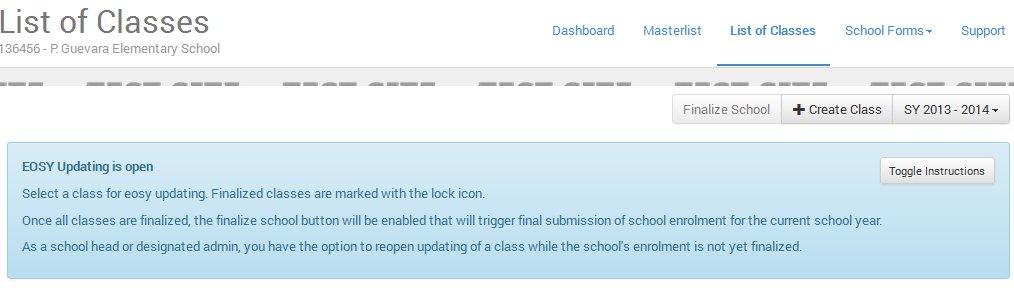
5.4. Reversion of Finalized EOSY Updates
Even after the end of school year enrolment statuses of learners in a class/section had been finalized, updates can still be made for as long as the school level finalization has not yet been done.
To revert the finalized status of a class, the School Head or School Representative Admin user shall click on the locked key and then click on “Reopen updating”. This action will enable updating of learner status that belong to this class.
6. Masterlist of Learners
The Masterlist displays the list of learners by school year, grade and section. This component also provides the facility to search a learner, register a learner and enrol a learner individually or by class (batch enrolment facility).
From the Dashboard, click on the “Masterlist” link then select the school year from the drop-down list located at the upper right hand corner of the page.
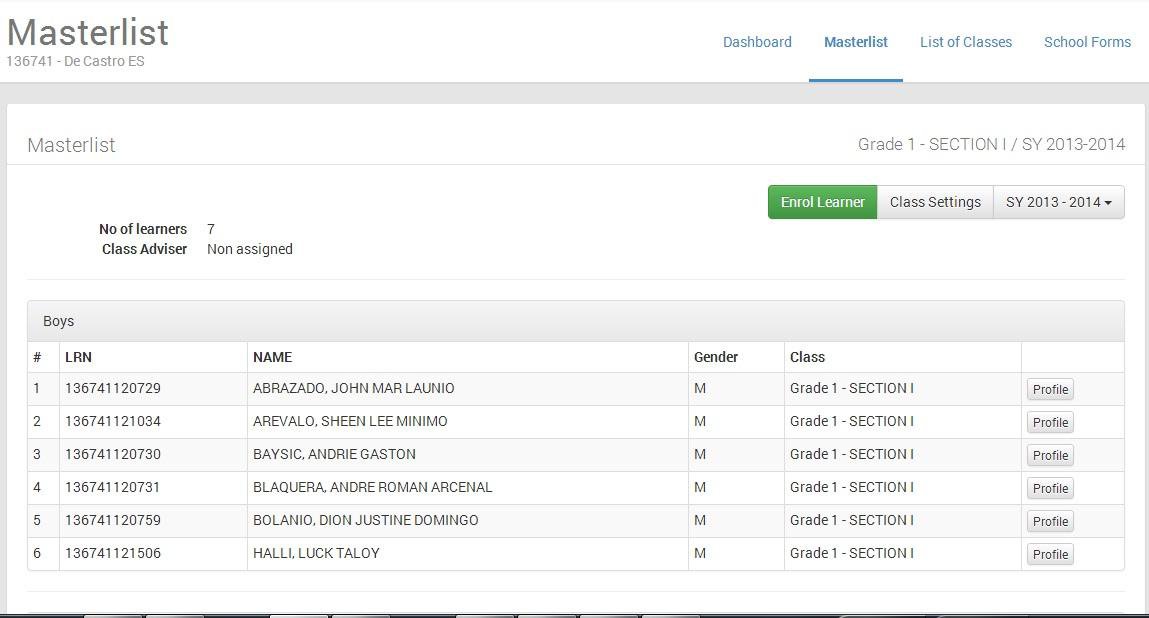
To enrol an individual learner or a batch of learners, click “Enrol Learner” and proceed according to steps specified in chapter 4 – Enrolment of Learners .
7. School Forms
This facility enables the generation of reports which includes the following:
- Form 1 – School Register
- Form 4 – Monthly Report on Learner Movement & Attendance Form 5 – Report on Promotion and Level of Proficiency
In this page, first select a class from the drop-down list then click on the button opposite the report to be generated.
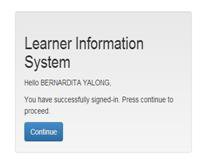
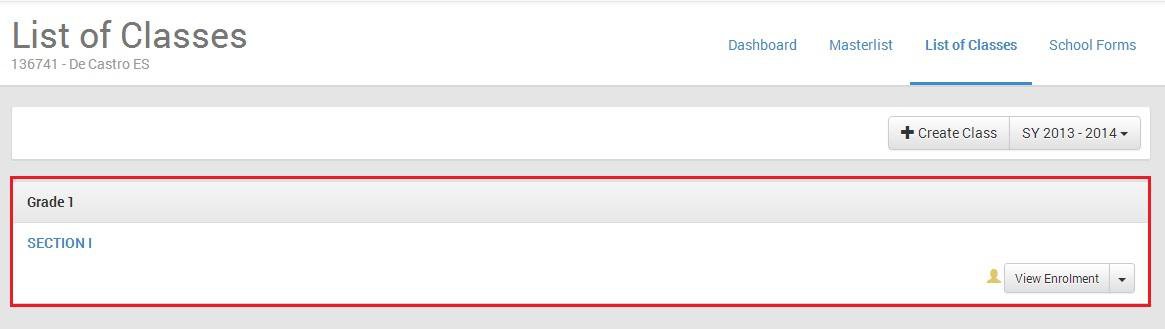
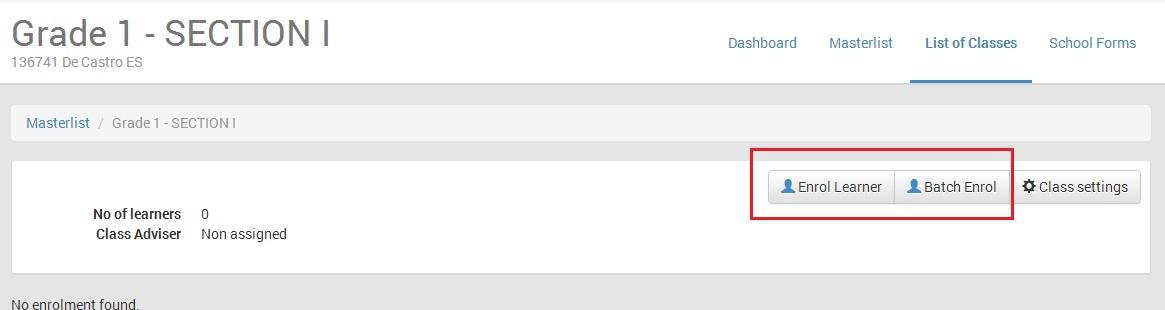
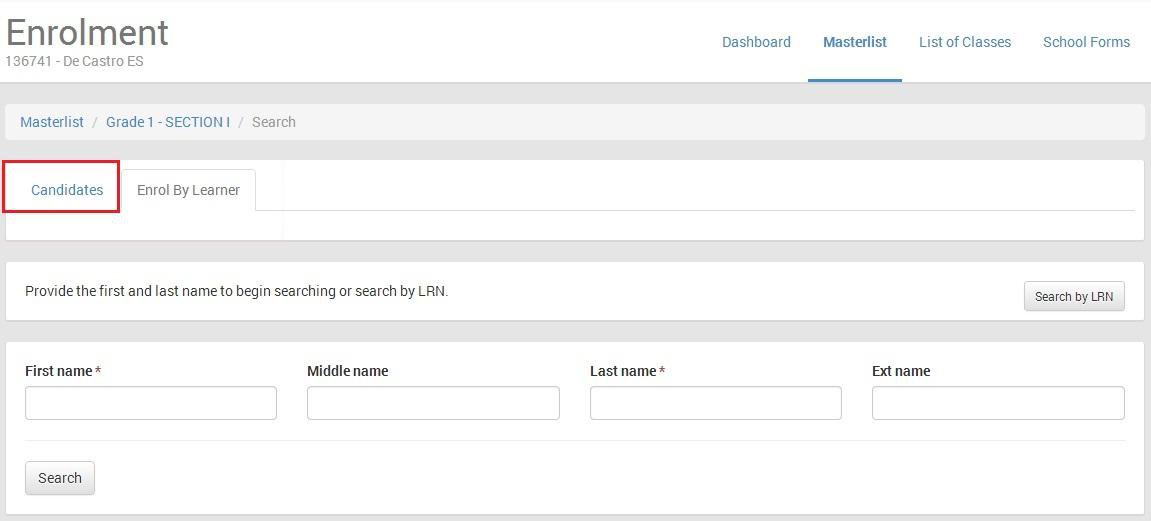
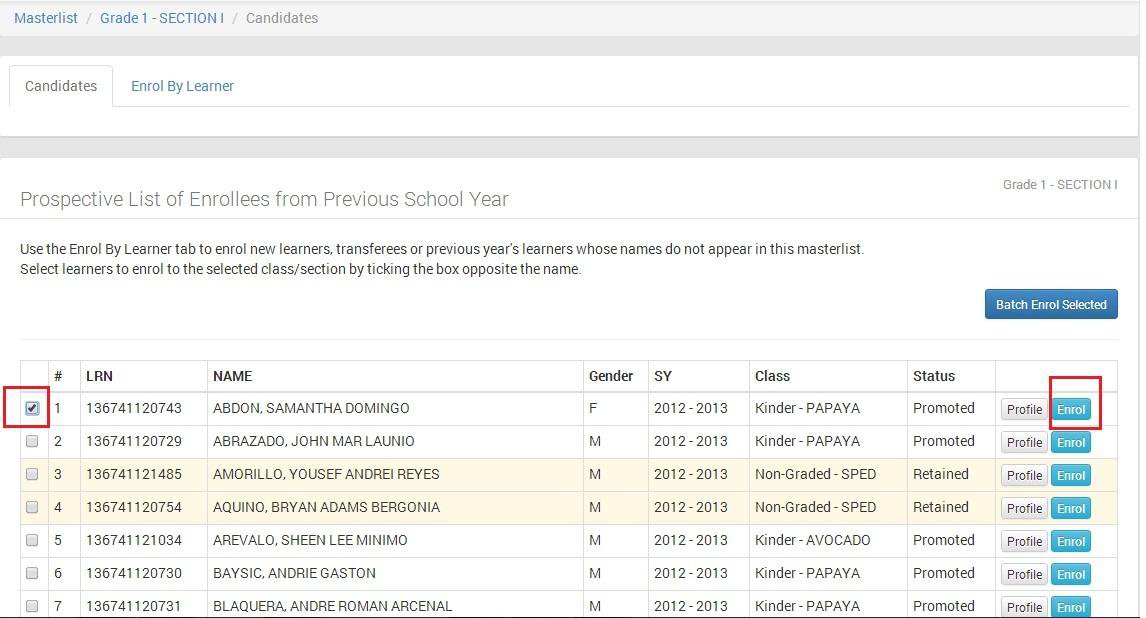
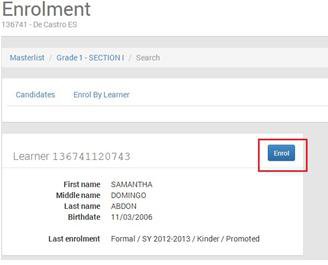
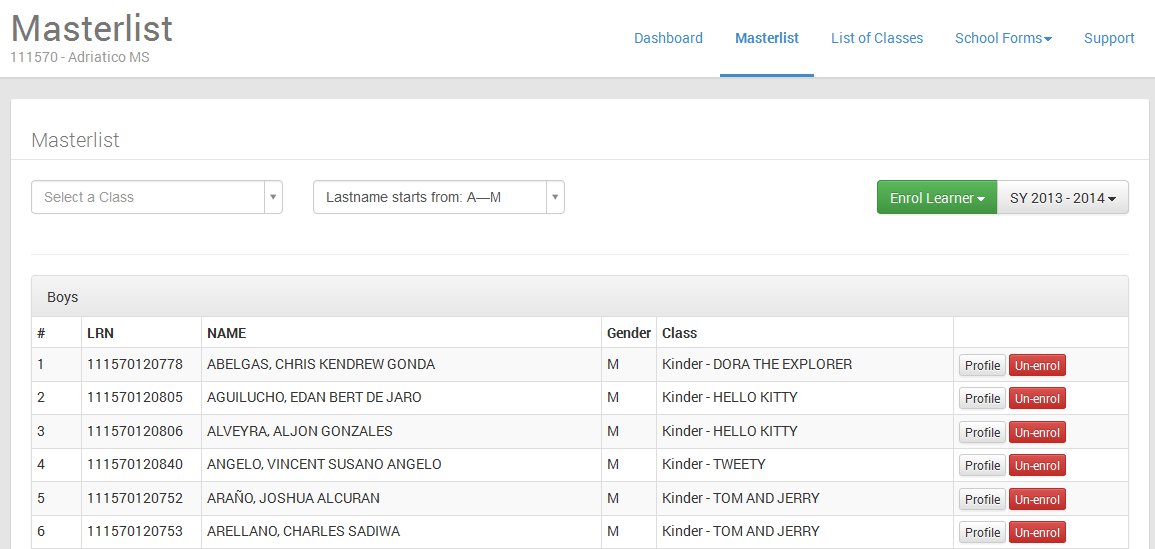
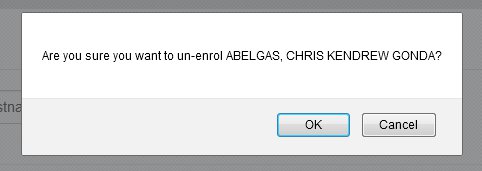
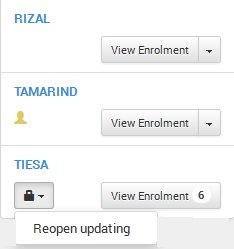
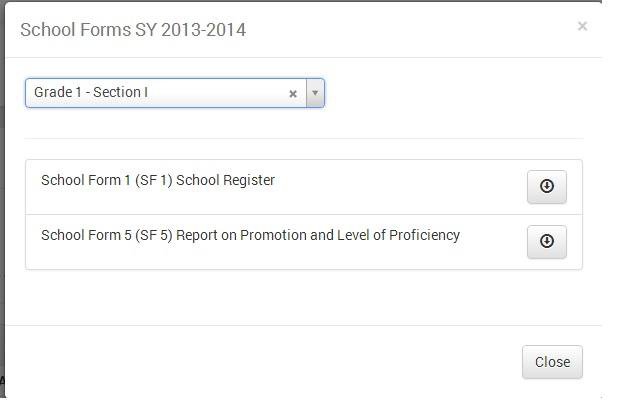
Hi po how do I know my lrn. I just really need it. Sorry to ask because i forgot it. Thankyou so much. Waiting your response
Hello po tanong ko lang.. kakatransfer ko lang ko ng ibang station,
ang station na pinagtransferan ko po ay nagdagdag ng bagong class section.
Sa lis po naka create class na ako pero hindi ko malagyan ng adviser kaya ang ginawa ko nag enroll nalang ako at yun successfully enrolled naman po lahat pero kinabukasan ng nalagyan napo ng name of adviser ung class ko eh nawala po lahat yung list ng enrollment ko as i zero enrolment. kaya ang ginawa ko enrol ko ulit ung mga pupils ko kaso hindi na po maenrol kasi already enrolled napo sabi ng system ng lis… ngayon po tanong ko lang “paano maibabalik ang list ng enrollment ko kasi gusto ko na pong magdownload ng sf1?… sana po ay matulungan nyo po ako
maraming salamat GOD BLESS YOU po
How do i know my LRN?
gudday po, paano po pag na-enroll ko na mga bata sa grade 6 pero naremoved ko po ung class list ng grade 6… paanno po mari-retrieved un?
paano po ba bilangin ang edad ng magaaral.salamat po
pano po magcreate ng panibagong account para naman sa Junior high po?
What is the function of the Learners’ Information System Coordinator? Why there should be a school personnel designated as Learners’ Information System Coordinator?
Good am po… panu po if last year nakapagk2 anak q kasi mag 5 na xa ng octiber 2017 kaso ndi xa pasok sa cutoff.. ngaun nagbago na namn ang memo ng deped kaso ang problema walng lrn anak q eh pwede na sana po siyang mag grade 1… tnx in advance
How to change the 1st day of attendance of a learner?
hello po sir!
paano po kng meron po kming isang bata na nagtransfer po sa amin ng November pero sa previous school nya eh dropped out ang nailagay nila then ngayon eh incoming grade 4 na po ang bata ngyaon plang po sila magrerequest po ng status ng bata eh end of the school year na ngayon pa lng nila pinapasikaso po sa amin… sbi po nila bka daw po babalik ang bata ng grade 2… paano po ang gagawin nmin. please help me.
Hi!, We submitted an erroneous data last year like the learner should be in grade 2 but was in grade 3 and was promoted. How can we correct it. Thank you
gudam po,im sandy fajardo..my gusto lng po akong itanong regarding po s record ng anak ko..c sydney delos santos fajardo LRN no.483650160085 grade 1 n po xa ngaun s luis francisco elem.school kya lng po hanggng ngaun di p dn po xa naenrol s deped,dhl my problema s record nia..and ilang beses ko n pong nainform ang teacher nia s previous school nia s kc joy excellent christian academy..sbi po ok n dw po,pero pgicheck ng teacher nia ayaw p dn po..ang lumalabas po kc 2wing ienrol xa ay cannot be processed,i wil send the picture of copy n ibinigay sakin ng teacher,bka po ma2lungan nio po kmi kung ano po ang dpt gwin at bguhin..maraming salamat po,
good day po!
ano po kayang gagwin namin dun sa student namin na ieenrol for kinder this year pero last year pala nakaenrol din sya sa kinder , hindi po sya maenrol.
salamat po.
help po nag enroll po galing ako public nag enroll po ako private grade 11 po ako ang problema ko po na late ako mag enroll pero e withdraw ko ang card ko kasi di ako maka sabay sa topic nila kasi late ako kaya mag withdraw ako para maka transfer sa dati kong school na public pero di nila sa akin binigay ang card ko kasi daw ni online nila na once daw na e transfer a out nila masisira daw ang lahat ng file ng school nayon totoo po ba na masisira may karapatan po ba ako na kunin ang card ko kasi late ako nag enroll exam na nila na 5days lang ang na pasokan ko
help po nag enroll po galing ako public nag enroll po ako private grade 11 po ako ang problema ko po na late ako mag enroll pero e withdraw ko ang card ko kasi di ako maka sabay sa topic nila kasi late ako kaya mag withdraw ako para maka transfer sa dati kong school na public pero di nila sa akin binigay ang card ko kasi daw ni online nila na once daw na e transfer a out nila masisira daw ang lahat ng file ng school nayon totoo po ba na masisira may karapatan po ba ako na kunin ang card ko kasi late ako nag enroll exam na nila na 5days lang ang na pasokan ko. sana matulongan niyo ako kasi gusto kong mag transfer sa dati kong school
a pleasant day! po… paano mo ako makafinalize kasi po nalate po kami magfinalize. need your answer po ASAP!. God bless us.
What is the default password po? please help
sa akin po ndi ako mka finalize
paano kung ang grade 11 student ay d na enroll nang 2nd semester? paano ito ano ang dapat gawin
hi po.. paano po mag fil up ng forms sa LIS. nag fil up po ako kaso nung sinave ko e hindi naman po napalitan mga data.. salamat
I have a student in grade 7 who is toggled in LIS as “Age out of range”. He is 23 last June 2016. Please help me to remove him from the ‘toggled list’.
HOW TO UN ENROLL PO? DI KO PO MAHANAP UNG UN ENROLL BOTTON.
Paano po e-tatrasfered out yong student na nagtransfer ng ibang school kung hindi pa sya natrasfered in nang school na nilipatan nya.. help po.. thanks..
i forgot my username and and paswoord
hi po… paano po ba itransfer out ang isang learner?
hi po… papano po kung ang case ay female siya tapos na encode sa male… papano ko po ma re rectify un. Big tnx po!
Hi. Paano po ako makapagenrol ng student kahit tapos na po ang deadline of enrolment? may nakaligtaan po kase na pangalan ng student na dapat iregister and aming LIS coordinator. Pls. naman po… thanks
Hi. Paano po ako makapagenrol ng student kahit tapos na po ang deadline of enrolment? may nakaligtaan po kase na pangalan ng student na dapat iregister and aming LIS coordinator.
how to fix po the multiple registration? Is there a fast way to know kung sino ang nagkaroon ng multiple registration?.. Thanks in advance
Paano ba mag-log in sa LIS? What should be done first?
automatic po bang napo-promote ang LIS kahit hindi nagagalaw?
hal: kinder sya then nagdropout but nakalimutang i update ang status. please help.
Good day.. How can I edit the name of learner?
I put the name of pupil on the last name instead at the first name.. 🙁
Ung account ko po user disable bkit po ganun?
pwed po bang ma change ang date of first attendance? paano po gawin? thank you
Good pm ano po ggawin ko sa batang promoted n sa kinder sa ibang school pero nag enroll prin sa akin sa kinder kasi 1month lang daw pumasok dun sa kinder dun sa inalisan niya ang ginawa ko po e change request of enrolment ineligible tas lumabas un erronoeus eosy then sinelect q po yun retained pero pending parin po siya sa division planning officer(DPO) pero sabi ng dpo mhhrpan dw po n mairetain un sa kinder this sy 2016-2017 ksi napromote n siya sa kinder nun 2015-2016. Kaso nkpg change request nko e pag dinicline yun request ko nd mapapabilang sa enrolment un bata
hi this is Raquel , I would like to know when is the learner considered as transferred-in?
Hi! How do I enrol a pre-k pupil from last year’s nursery1 to this year’s nursery2? Coz, basically they are in the same level under PRE-K kaya ineligible daw to enrol. Parang iniisip ng system na umulit sha ng level in pre-k. There appeared 2 options to proceed in the enrolment which is subject for approval pa.
a) deped memo
b) erroneously tagged/no eosy status
Hope you can help us. Thanks
Learner is ineligible due to missing SY 2015 – 2016 enrolment record. If you wish to proceed, specify reason.
REASON CANNOT BE SPECIFIED OR BE WRITTEN…
what should I do if there is a correction in the name of the learner? I can’t find any in profile update setting…
Paana mag request ng form137 please help.
Paano ko po ba lalagyan ng adviser ang class na na enroll ko na?
Paano po mag unenroll ng student kasi na doble ung entry ko sa isa kong section please help ASAP….
how to download the Class list ? ASAP need ko na po bukas. Thank You
How to promote po yung class of 2015-2016? Ngaun palang po kasi namin maiuupdate yung last year po. please help. thank you! 😉
All classes and school are finalized already but the SF6 have no data yet we need to submit in division office . What shall we do now!
paano po tanggalin ang isang class? na doble po kasi yung na create na class namin sa k2.thanks po.
hello! anyone could help? nadoble ko entry ng name ng student ko kaya nadagdagan ng isa ang enrolment list ng school namin. how can i fix it? please help me.
paano po ma approve ng school head yung toggle list..? school head po kac ako..
help please
How to enter grades?
WHAT IF MALE ANG NILAGAY INSTEAD OF FEMALE TAPOS NAG ENTER PA NG BAGO BA FEMALE NA NAG NAKALAGAY.. DALAWA NA UNG LRN NIA.
Update: DepEd LIS Data Issues and Frequently Asked Questions http://www.teacherph.com/deped-lis-data-issues-and-frequently-asked-questions/
How to add new personnel?
paano po pag nagkamali ng enter ng 1st day of attendance? salamat po
bakit nag e-error yung date of first attendance part ng process? nung nag tanong ako sa kasama ko and looked at his pc, may drop down na lumalabas 4 the date, but on my pc, walang drop down arrow kahit anong lapit ng cursor dun sa may area ng drop down/calendar para sa date.. 🙁 havent started anything yet because of that. please help. 🙁
PAANO PO MACHANGE YUNG SPELLING NG NAME NG LEARNER?
paano po pag hindi mabuksan yung account??
paano po pag hindi mabuksan yung account?
paano mag add ng teacher sa list of personnel?
Hello everyone! Do we have new updates on the enrollment of individual learners or by class? When?
Paano ang pag delete ng adviser na nagtransfer sa ibang school at paano ang pag set ng new adviser?
If you’re the system admin, click the down button beside the section whose adviser you want to delete. Then choose class settings and click the x button beside the adviser name.
to choose a new adviser, click set adviser button and select from list of registered personnel using their username and click select. Hope that helps.
Panu ko po ma edit ang profile ng learner?don po kasi sa update other data walang nalagay sa katabi na request correction, Kasi hindi aq mka finalize dahil walang middle name ang isang learner ko. please help me.tnx
try clicking profile/ update other data then make the correction. if no middle name, click the box on no middle name then click update.. see if that helps.
ou nga din po.. gnun din prob nmen..
SAME PROBLEM
hi, would like to ask about the updating of status. nailagay ko na po ang gen. average and i would like to change the status to “promoted” pero the system doesn’t change the status to PROMOTED automatically the way it should as you mentioned in 5.1 (and I also watched video guides in youtube showing that updating the gen. average score of the student automatically changed the status to “PROMOTED”). this is not the case fore me. the status remains the same.
kaya hindi ko po ma finalize and I am stuck, can somebody pls help, thank you.
Hi po..paano po ba bababalik ang admin na link hindi ko po kasi makita
bakit laging down system naman ung website ng lis
Panno po mapapalitan ang grade level ng class na nagawa ko ? please help
hi! wud just like to know how to promote/accelerate a learner that has passed PEPT equivalent to college. thanks!
We have a new School Head Teacher