Table of Contents
1. Getting Started
To access the ALS Facilitator Management Module, login to UIS using an ALS Admin account. The Division ALS Admin account is responsible for maintaining the facilitator’s list and details on a yearly basis. Switch account context to the office/location where level of authorization is allowed to manage ALS Facilitator (see Figure 1-1 ALS UIS Account Context).
Read: ALS A&E Test Taker Module Manual (LIS)
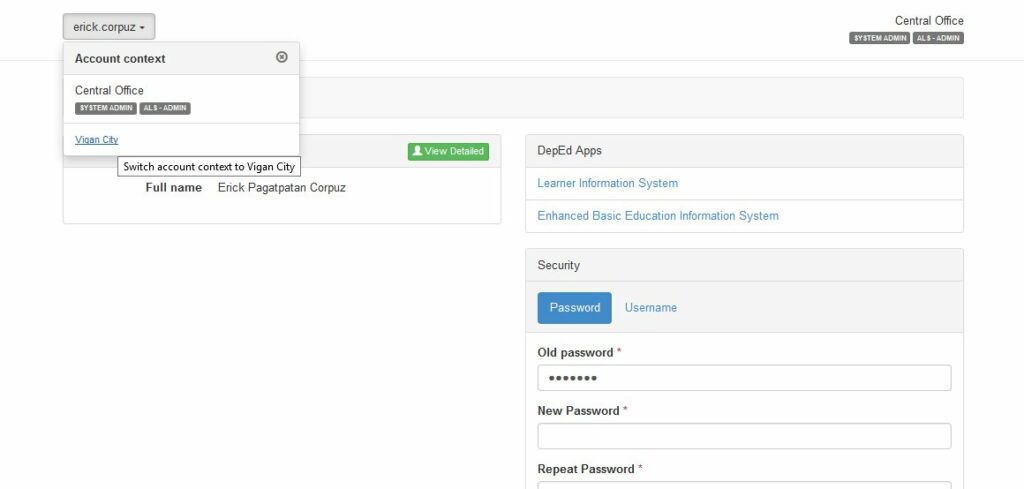
For this instance, I am selecting my account in Vigan because it is where I would like to manage the account of my facilitators as an ALS Admin. Go to the UIS top bar and select Learner Information System link (see Figure 1-2 LIS link).
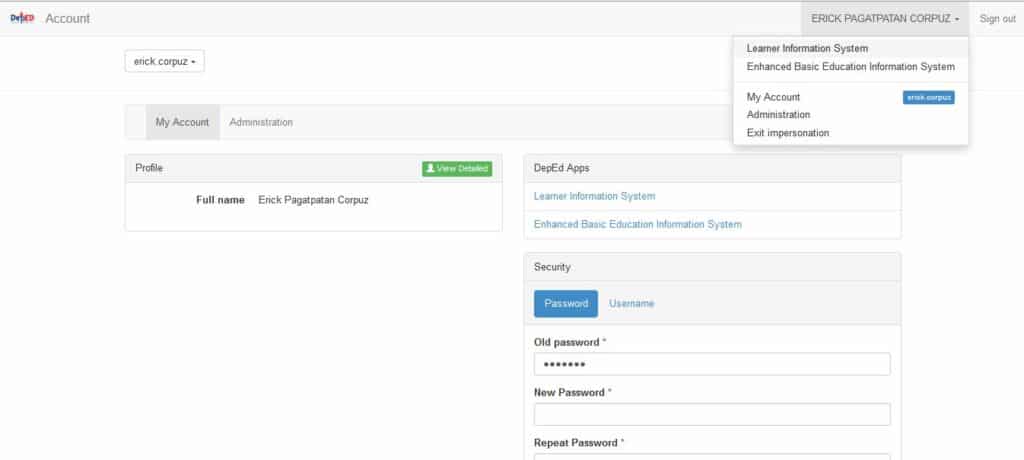
Then click on the “ALS” link to access ALS Control Panel (see Figure 1-3 ALS Control Panel link).
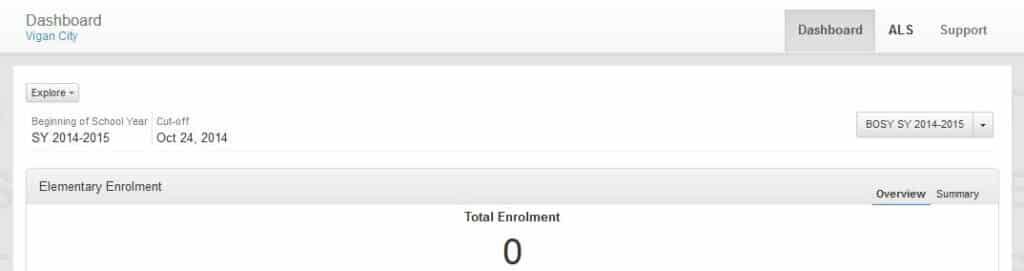
1.1. ALS Control Panel for Admin
ALS Admin should see the following elements under the ALS Control Panel.
- Quick view of the total number of test takers by TRO and Level.
- Displays date when registration started.
- Provides access to list and add facilitator/s function under each facility (DepEd Delivered, Partner, DepEd Procured)
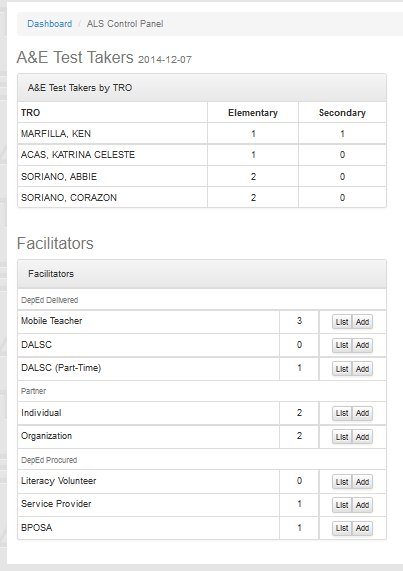
2. Add ALS Facilitator
There are three facilities where an ALS Admin can add a facilitator, DepEd delivered, Partner and DepEd procured.
2.1. Add DepEd Delivered Learning Facilitator
On your ALS Control Panel, click on the “Add” button opposite the facilitator’s type (Mobile Teacher, DALSC, DALSc Part time) under DepEd Delivered Facility (see Figure 2.1-1 Add DepEd Delivered Facilitator). Facilitator’s page will display. Click on the “Select” link under the first panel e.g. Add Mobile Teacher to find personnel from our database (see Figure 2.1-2 Search Personnel).
Note: DepEd delivered learning facilitators shall be responsible for encoding and updating their learners’ profile in the LIS.
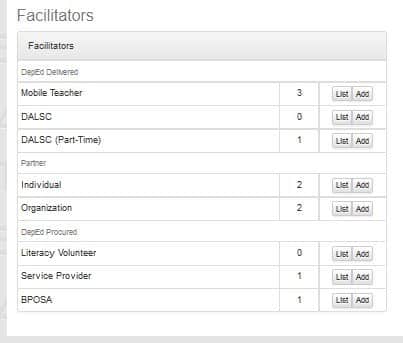
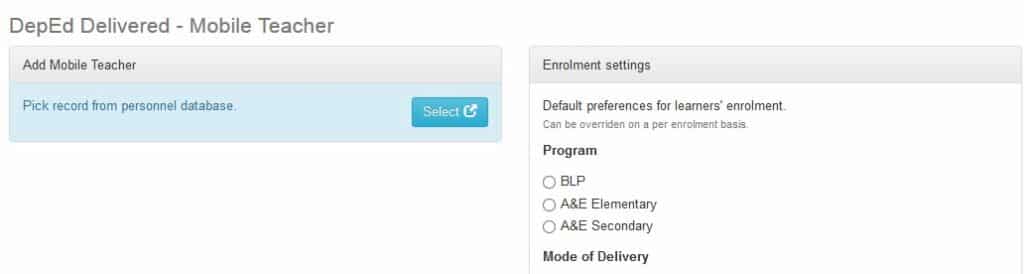
Personnel Lookup page displays. Refer to User Management Access System manual section 2.4 on how to search and view personnel’s record. If you are to assign personnel with no record yet, refer to User Management Access System manual section 2.2 and 2.3 for adding a new record and creating new account.
If you were able to locate the personnel record to be assigned, check if he/she has the necessary role to be selected. If the personnel is not qualified yet, go to the Access List panel and click on the “Add Role” link and assign him/her the ALS Facilitator role. This will enable the account to be selectable. Click on the “Select” button located at the top right part of personnel detail’s page (see Figure 2.1-3 Select Personnel).
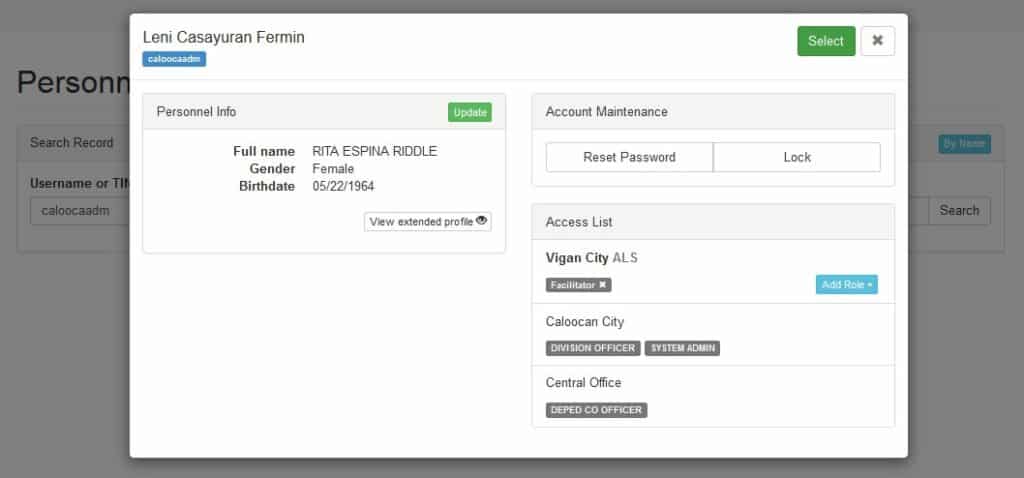
The system will redirect you back to the facilitator’s page where the personnel’s name has already been added. Fill up relevant details under the Enrolment Settings panel. Click on the Add button e.g. “Add Mobile Teacher” to add the facilitator (see Figure 2.1-4 Add Facilitator).
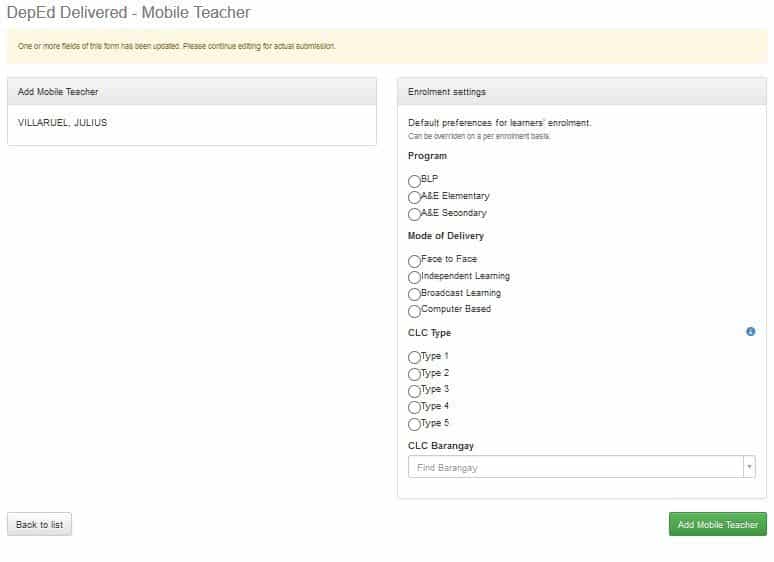
As a confirmation, the system will redirect you to the updated list of facilitators with the new personnel added.
2.2. Add Partner Learning Facilitator
For learners enrolled under DepEd partners, the District MIS Consolidator (ALS Consolidator role) shall be responsible for encoding and updating the learners’ profile in the LIS.
2.2.1. Add Individual Partner
On your ALS Control Panel, click on the “Add” button opposite Individual (see Figure 2.2.1-1 Add Individual Partner Link).
Facilitator’s page will display. Under the Add Individual Panel, type in the Last Name of the Individual to be added, click “Enter” on your keyboard. Personal detail fields shall display, fill them in. Fields with asterisks are required (see Figure 2.2.1-2 Individual Partner’s detail fields).
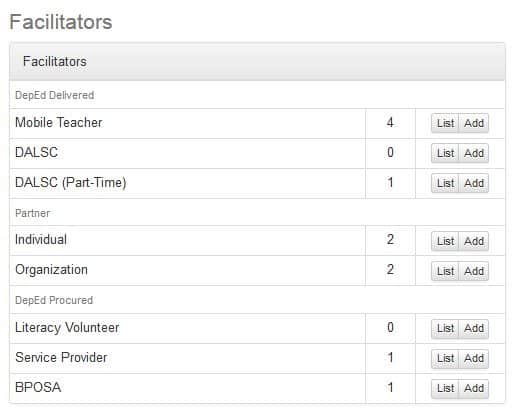
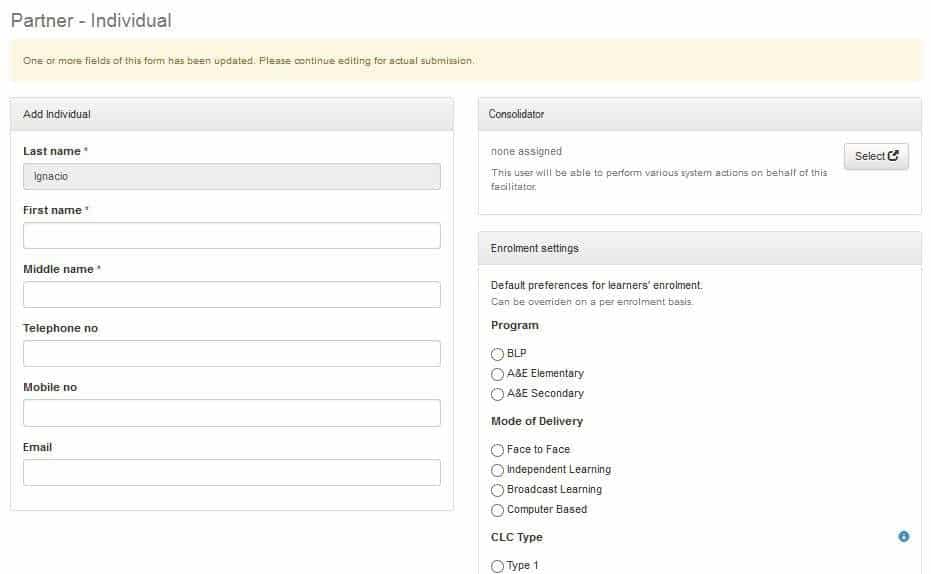
Click on the “Select” button under the Consolidator panel to assign personnel.
Note: This user will be able to perform various system actions on behalf of this facilitator.
Refer to User Management Access System manual section 2.4 on how to search and view personnel’s record. If you are to assign personnel with no record yet, refer to User Management Access System manual section 2.2 and 2.3 for adding a new record and creating new account.
After creating a new record and account or locating the personnel record in the database, check if he/she has the necessary role to be selected. If the system tells that the personnel is not qualified yet (see Figure 2.2.1-3 account not selectable), go to the Access List panel and click on the “Add Role” link and assign him/her the ALS Consolidator role. This will enable the account to be selectable.
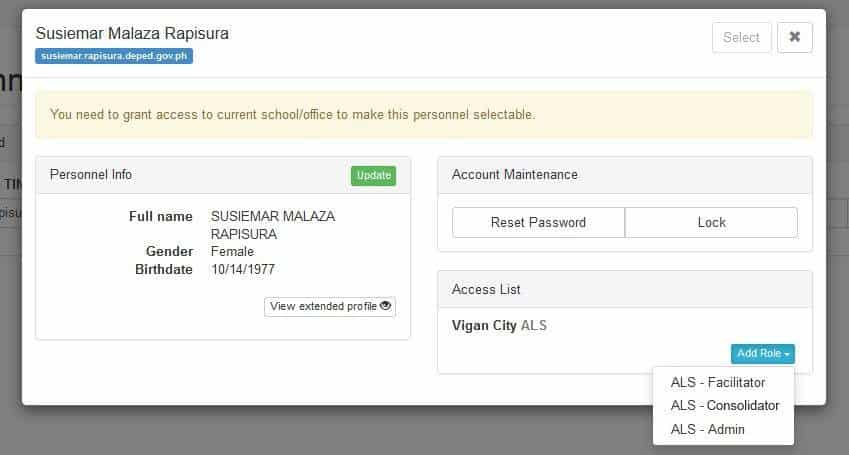
Click on the Select button located at the top right part of the page. The system will redirect you back to the facilitator’s page where the personnel’s name has already been added under the Consolidator Panel. Fill up relevant details under the Enrolment Settings panel and click on the “Add Individual” button. As a confirmation, the system will redirect you to the updated list of Individuals under Partner facility.
Note: The name of the Individual you have registered will be the one listed on the facilitator’s updated list and not the Consolidator you have assigned.
2.2.2. Add Organization Partner
On your ALS Control Panel, click on the Add button opposite Organization under Partner Facility. Under the Add Organization Panel, type in the Organization Name to be added then click “Enter” on your keyboard. Organization detail fields shall display, fill them in. Fields with asterisks are required (see Figure 2.2.2-1 Organization Partner Detail’s Fields).
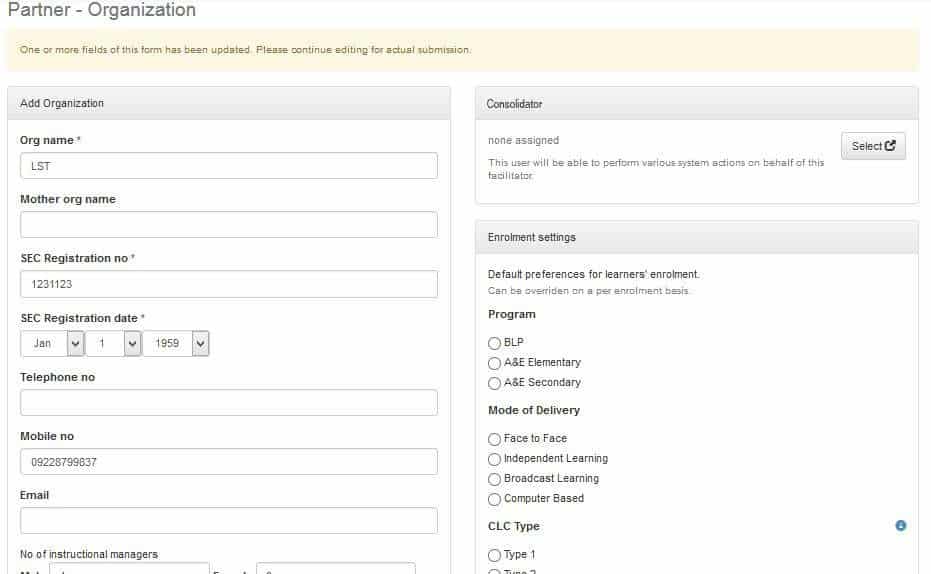
Click on the Select button under the Consolidator panel (see Figure 2.2.2-1 Organization Partner Detail’s Fields). Note: This user will be able to perform various system actions on behalf of this facilitator. Refer to User Management Access System manual section 2.4 on how to search and view personnel’s record. If you are to assign personnel with no record yet, refer to User Management Access System manual section 2.2 and 2.3 for adding a new record and creating new account.
After creating a new record and account or locating the personnel record in the database, check if he/she has the necessary role to be selected. If the system tells that the personnel is not qualified yet, go to the Access List panel and click on the “Add Role” link and assign him/her the ALS Consolidator role (see Figure 2.2.1-3 account not selectable). This will enable the account to be selectable. Click on the Select button located at the top right part of the page.
The system will redirect you back to the facilitator’s page, fill up relevant details under the Enrolment Settings panel. Click on the Add Organization button. As a confirmation, the system will redirect you to the updated list of Organization under Partner facility.
2.3. Add DepEd Procured Learning Facilitator
Principal of BPOSA and head of the organization under DepEd Procured shall be responsible for ensuring that learners are registered in the LIS. For individually contracted learning facilitators, they shall be responsible for encoding and updating their learners’ profile in the LIS.
2.2.3. Add Literacy Volunteer Learning Facilitator
On your ALS Control Panel, click on the Add button opposite Literacy Volunteer under DepEd Procured Facility. Under the Add Literacy Volunteer Panel, click on the “select” link to pick record from personnel database as ALS Facilitator. Refer to User Management Access System manual section 2.4 on how to search and view personnel’s record. If you are to assign personnel with no record yet, refer to User Management Access System manual section
2.2 and 2.3 for adding a new record and creating new account.
After creating a new record and account or locating the personnel record in the database, check if he/she has the necessary role to be selected. If the system tells that the personnel is not qualified yet, go to the Access List panel and click on the “Add Role” link and assign him/her the ALS Consolidator role (see Figure 2.2.1-3 account not selectable). This will enable the account to be selectable. Click on the Select button located at the top right part of the page.
The system will redirect you to the Litercy Volunteer main page. Fill up necessary details under the Contract and Enrolment Settings’ panel (see Figure 2.2.3-1 Literacy Volunteer Detail’s fields). Click on the “Add Literacy Volunteer” button. As a confirmation, the system will redirect you to the updated list of Literacy Volunteer/s under DepEd Procured facility.
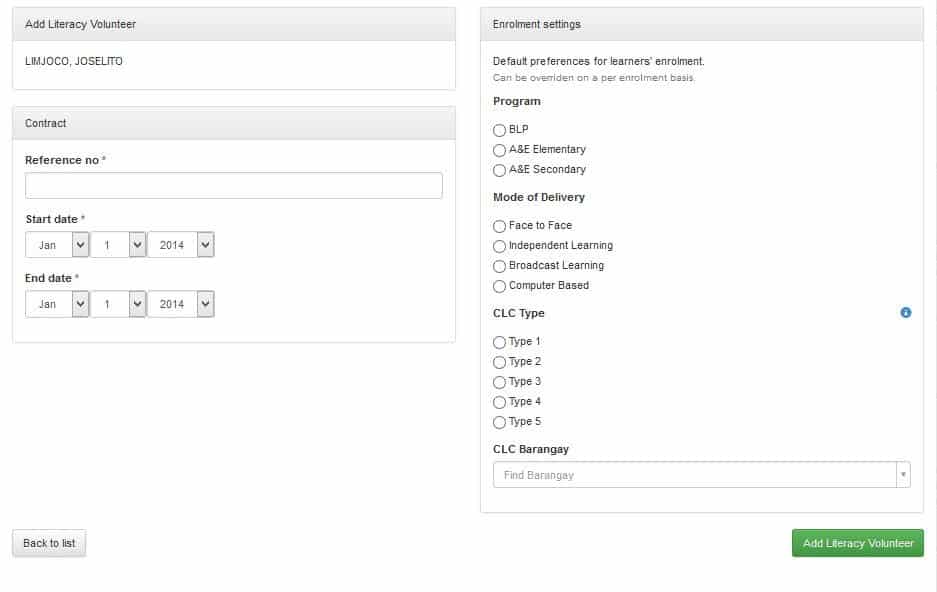
2.2.4. Add Service Provider Learning Facilitator
On your ALS Control Panel, click on the Add button opposite Service Provider under DepEd Procured facility. Facilitator’s page will display. Under the Add Service Provider Panel, type in the name of the service provider and click Enter on your keyboard. Click on the “Select” link to assign authorized user as ALS Facilitator. Personnel Lookup page displays. Refer to User Management Access System manual section 2.4 on how to search and view personnel’s record. If you are to assign personnel with no record yet, refer to User Management Access System manual section 2.2 and 2.3 for adding a new record and creating new account.
After creating a new record and account or locating the personnel record in the database, check if he/she has the necessary role to be selected. If the system tells that the personnel is not qualified yet, go to the Access List panel and click on the “Add Role” link and assign him/her the ALS Consolidator role (see Figure 2.2.1-3 account not selectable). This will enable the account to be selectable. Click on the Select button located at the top right part of the page.
The system will redirect you to the facilitator’s page; fill up relevant details under the Service Provider, Contract and Enrolment Settings panel (see Figure 2.2.4-1 Service Provider’s panel fields). Click on the “Add Service Provider” button. As a confirmation, the system will redirect you to the updated list of Service Providers under DepEd Procured facility.
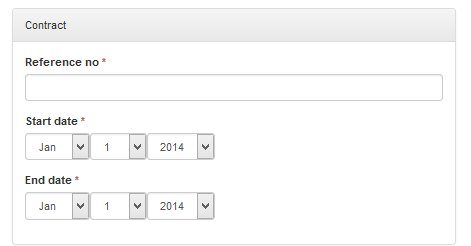
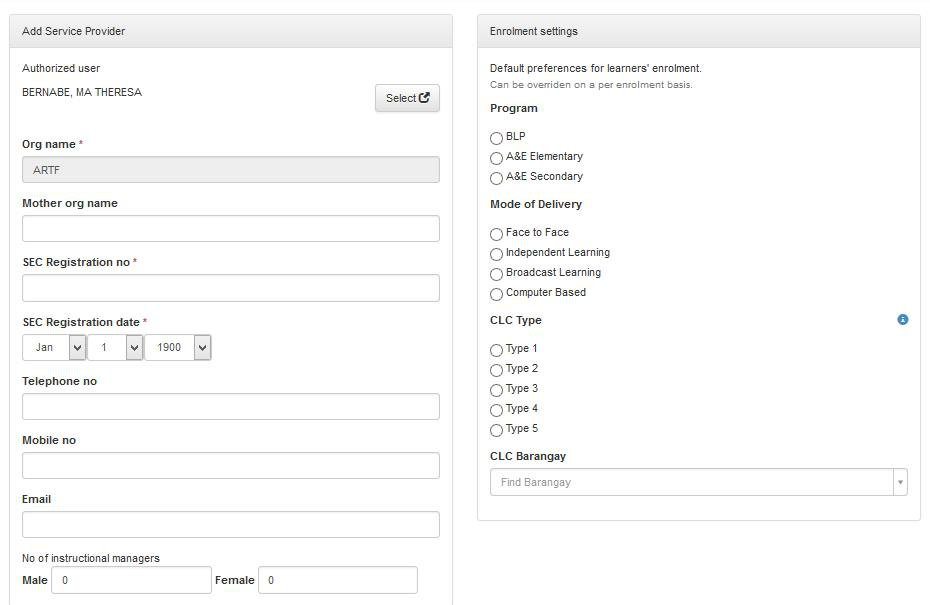
2.2.5. Add BPOSA Learning Facilitator
On your ALS Control Panel, click on the “Add” button opposite BPOSA under DepEd Procured facility. Facilitator’s page will display. Find school under the Add BPOSA Panel, type in the school name you wish to add that is under the division you are currently logged in. Input the number of instructional managers under the school. The school head account under the selected school will be responsible for encoding the learners in the LIS.
Fill up relevant details under the Contract and Enrolment Settings panels (see Figure 2.2.5-1 BPOSA panel fields). Click on the “Add BPOSA” button to save information. As a confirmation, the system will redirect you to the updated list of BPOSA under DepEd Procured facility.
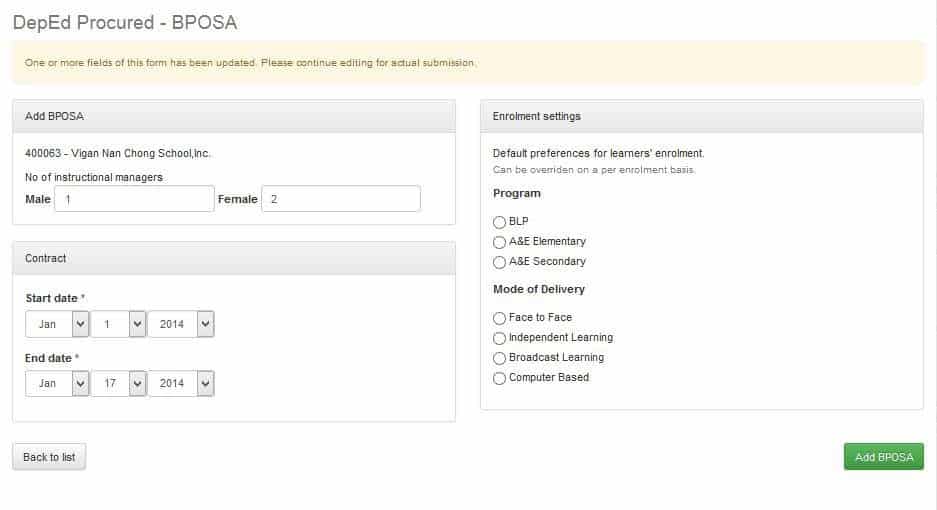
3. List and Update Facilitator’s Details
On your ALS Control Panel, click on the “List” button opposite the facilitator’s type under its designated facility, i.e. Mobile Teacher under DepEd Delivered facility (see Figure 3-1 List Link).
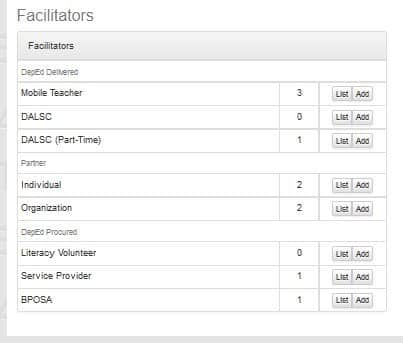
Relevant List of facilitators will display. Click on the “Edit” button opposite the name of the facilitator you wish to update (see Figure 3-2 Facilitator’s List).
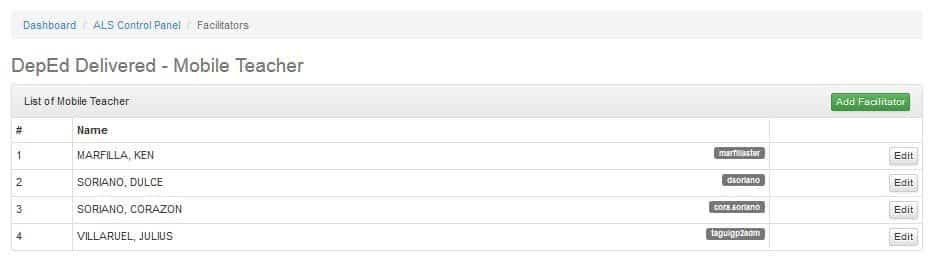
Facilitator’s detail page will display (see Figure 3-3 Facilitator’s Detail Page). Update/Edit existing information/s as necessary and click on the “Edit” button to commit changes.
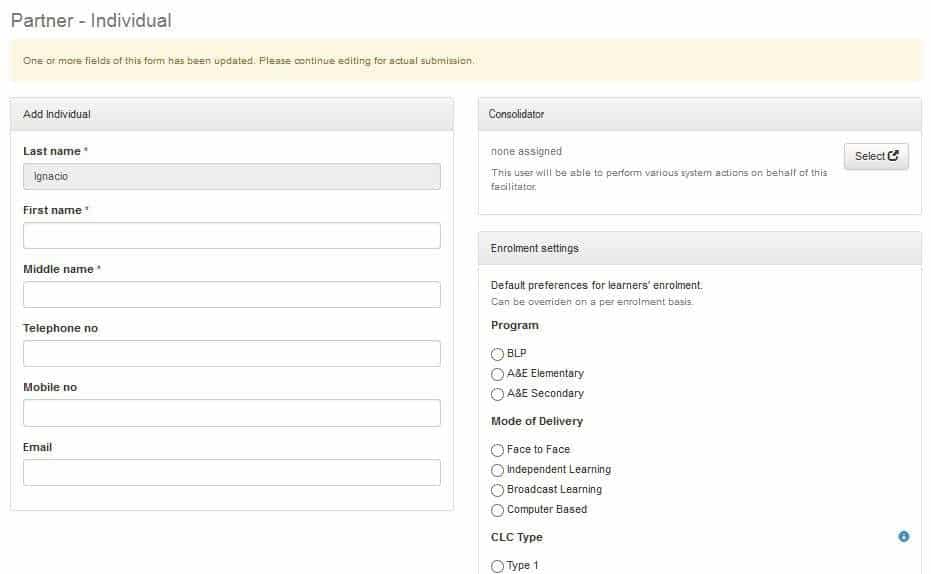
You may send feedback and inquiries to icts.usd@deped.gov.ph or call us at +63 922 4104603 (Mondays-Fridays except Holidays, 7AM-6PM only).